How To Remove Text From Image Like A Pro
Discover how to professionally remove text from images. Transform your photos to perfection in minutes.
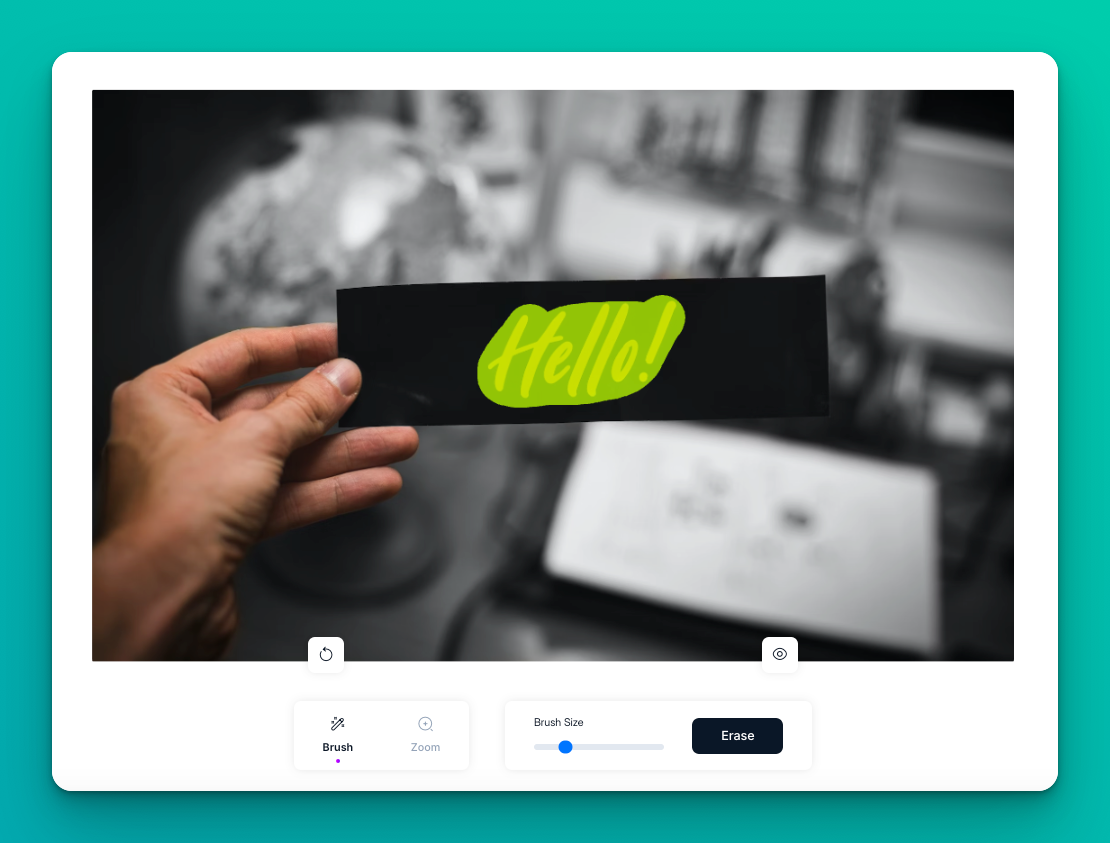
Have you ever come across a great image online but had to look for another one because of unwanted texts that spoil it? In such moments, you might feel the desire to fix the picture and make it look the way you want.
But the question is- How? In this age, nothing is about hiring a professional and going through the interview process because the internet has got your back! The simple answer to this is using the ‘Remove Text From Image’ tool.
Removing Text From Images
Removing text or objects from images is a common need. It can also be useful for various purposes, such as preparing images to be used in professional online videos, social media content, or blog posts. There are a bunch of things that make for a convenient and professional tool to remove text from image.
The close attention to detail, the high-quality features, plus the precision is praise-worthy. All these qualities make this tool a must-have! But, using any tool on the internet to to manage tasks such as this won't prove to be effective. That is why Magic Studio is often chosen as the most convenient and quality option. It's easy-to-use website, precision, versatility, and exceptional quality make it a top pick.
Moreover, with the ever-evolving landscape of technology, artificial intelligence continues to play a pivotal role in enhancing tools like Magic Studio, paving the way for even more efficient and intelligent task management solutions in the future."
Let's get into the ways on how to use this tool. The examples below, with guidelines, will ease all your worries and help you make the best use of this tool:
Step 1: Access the Website
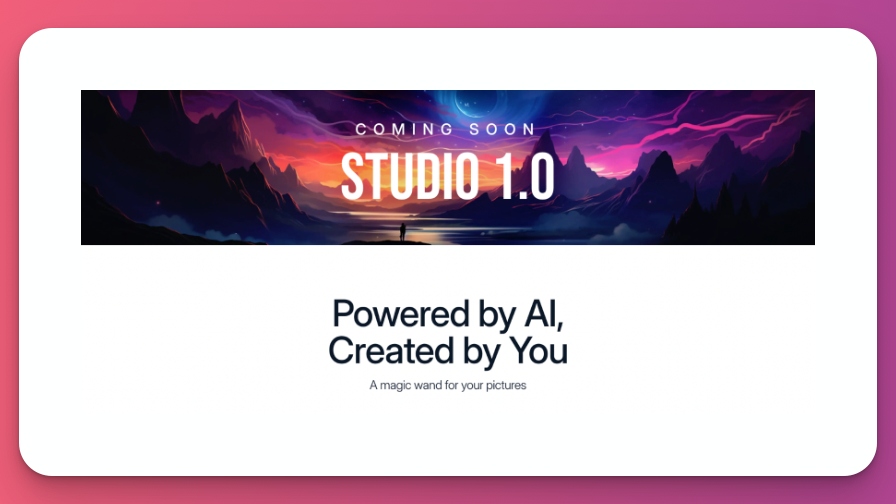
The first step is to head over to the Magic Studio website, the above picture is of the homepage of the site. Locate the “Magic Eraser” tool, next. By selecting it, you will be taken to the page where you can easily remove text from image.
Step 2: Select Image
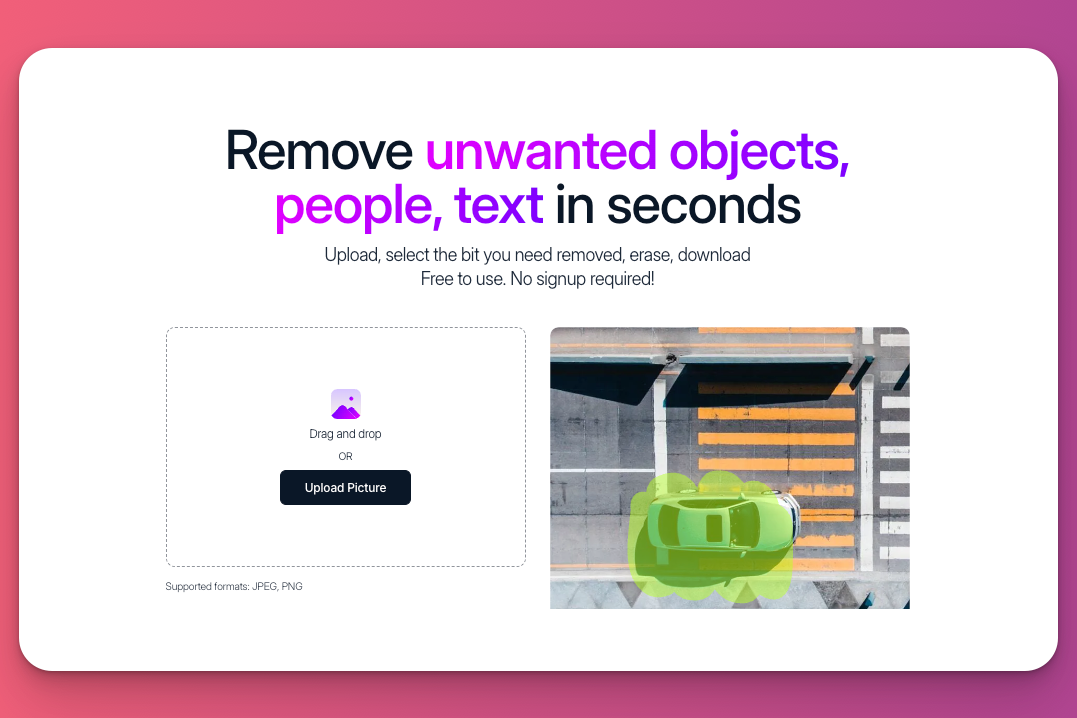
The second step is to select your image of choice and upload it to the website, or simply drag and drop it in the box, as shown above. Make sure you select the highest-quality image possible, to be able to get the best results.
Step 3: Use the Magic Eraser
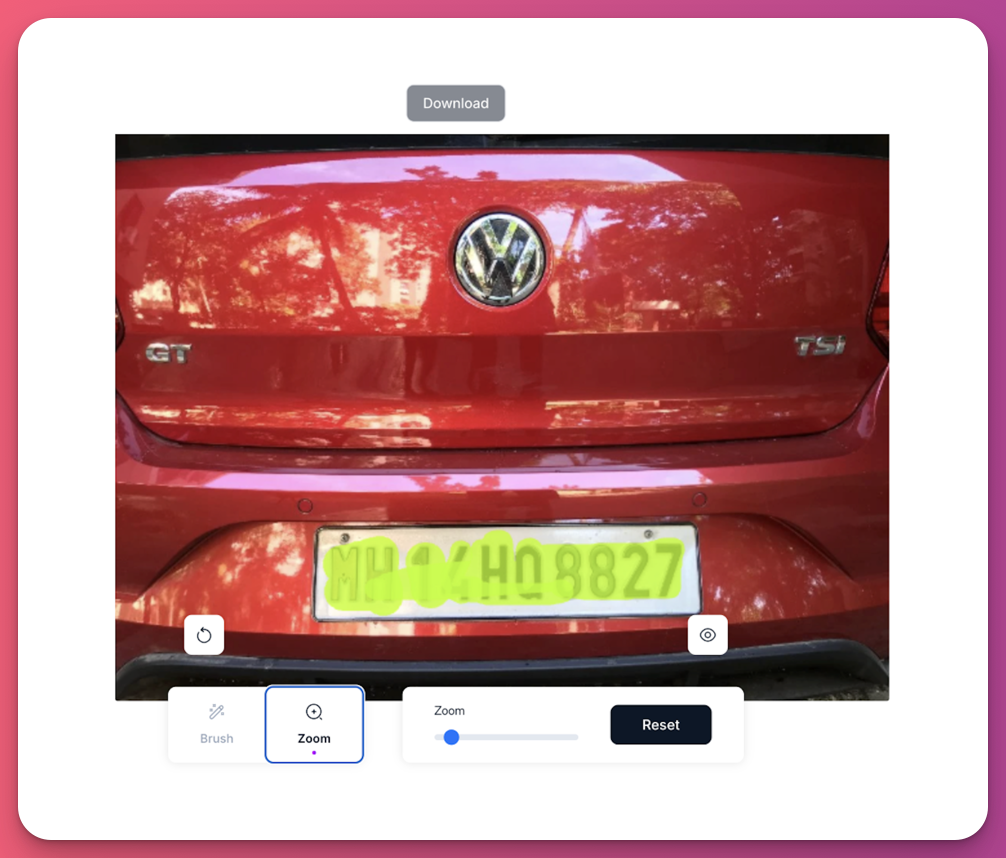
In this picture, the license plate has a pre-written number, but if you want to remove it and use the image for a different project, you can easily do so with the help of the ‘Magic Eraser.’ Just smear the neon brush over the number plate and proceed with the edit.
The most important part is using the brush that best suits your purpose, adjust it to the thickness of your choice, and click on the “erase” option below to generate a fine copy of your picture without the unwanted elements.
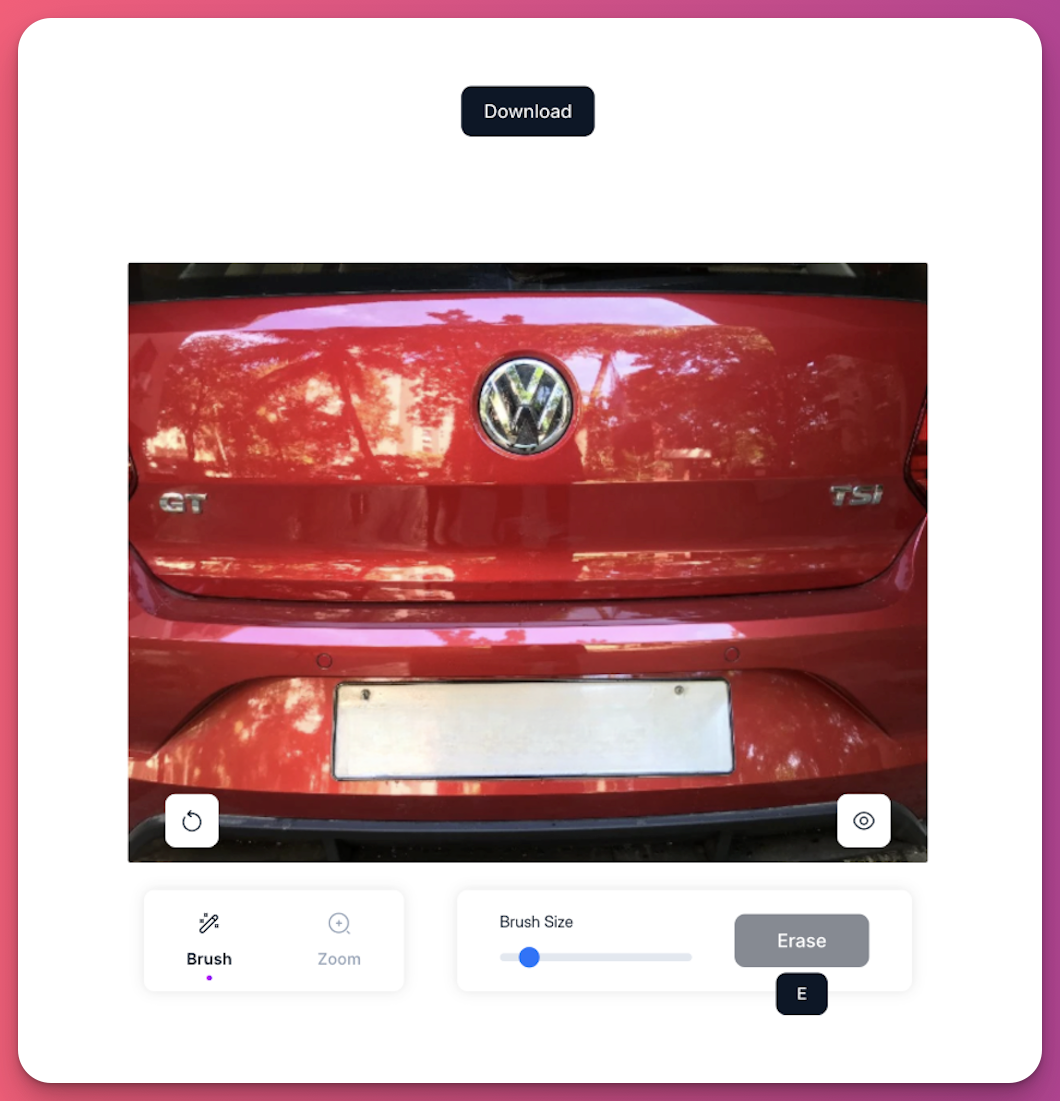
And boom! There you’ve got it, your final product without a trace of those eyesores, ready to download! A brand new, and best quality image, with just the touch of a few buttons.
A Few Cases to Elaborate
The result created by this professional eraser tool by Magic Studio is excellent. Let us take a closer look at these examples that further show the efficiency of this impressive eraser tool. Explained below with the help of a few examples are a few cases of how you can use this tool.
Case 1
In this case, the selected image is a road sign, and we want to remove the text on it. To do that, drag and dropping the image on Magic Studio’s Magic Eraser.
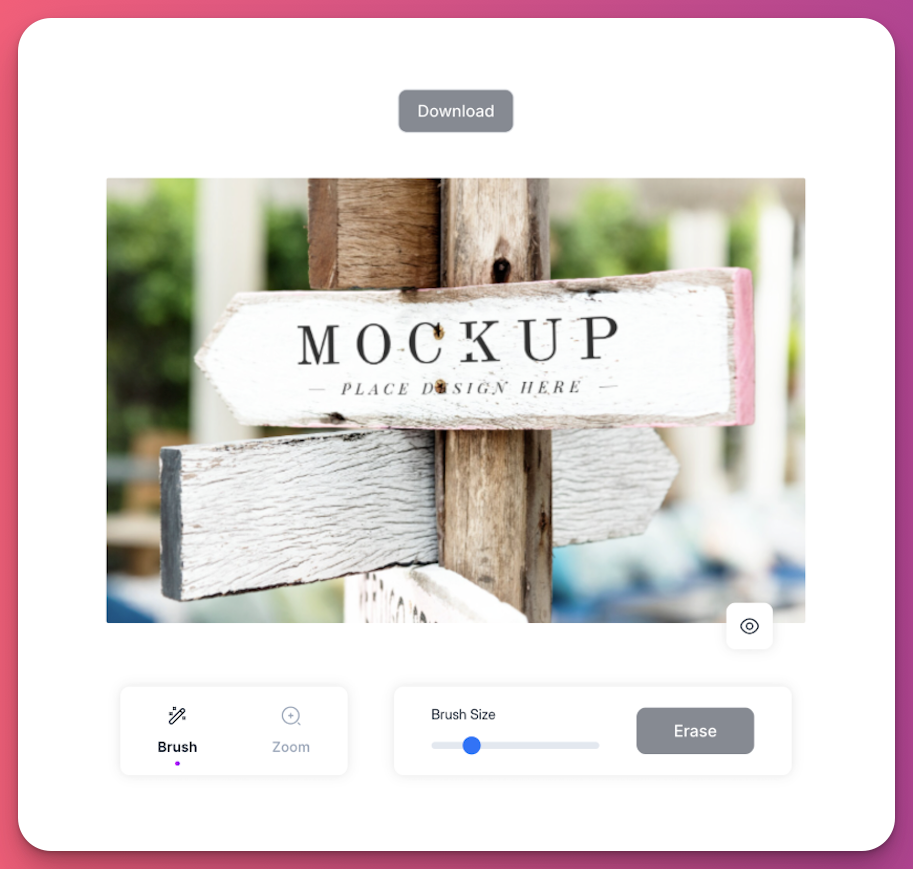
Next, you will put the neon brush stroke over the area you want the text removed from, and click on ‘erase’. And within seconds, your new image, without any text or imperfections, is ready for you!
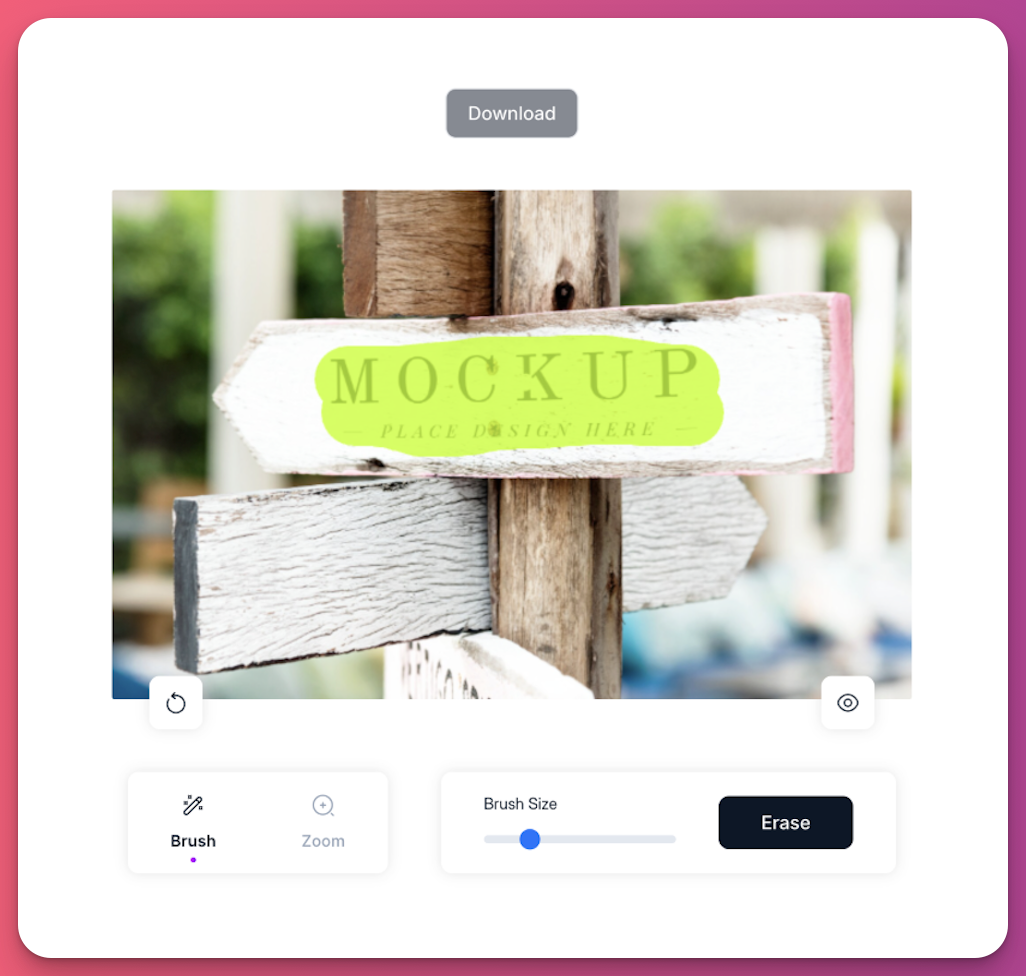
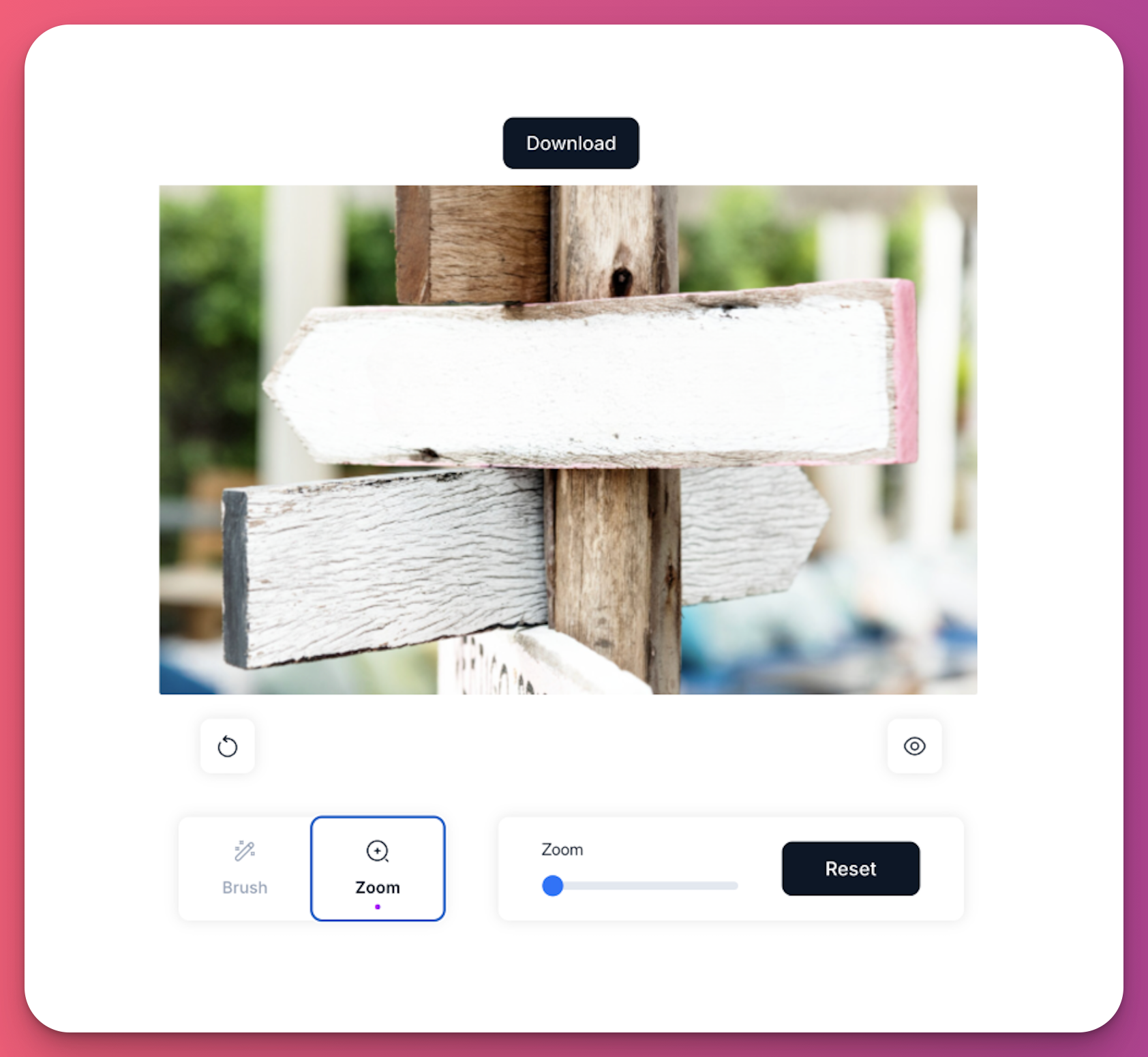
Case 2
In the first picture, the t-shirt sure looks aesthetic, but the text on it is unwanted. So, what we did was simply select both lines with the brush, and click on ‘erase.’
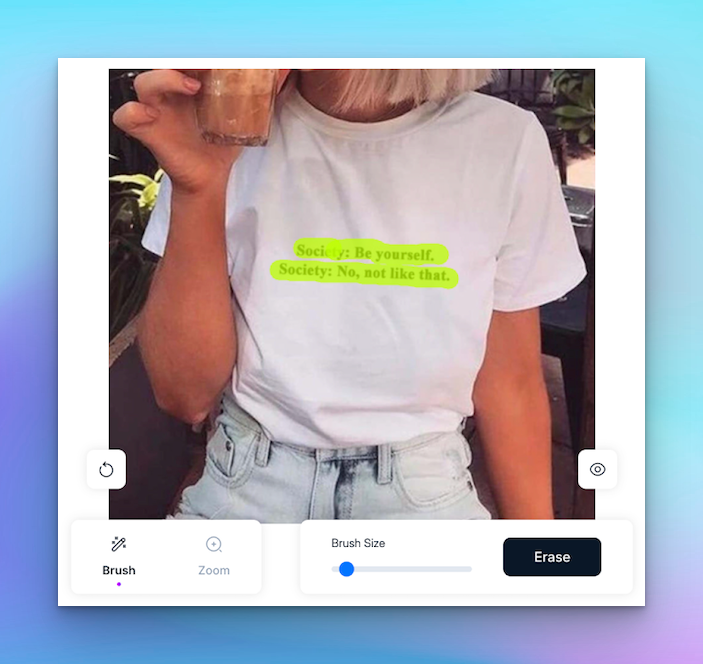
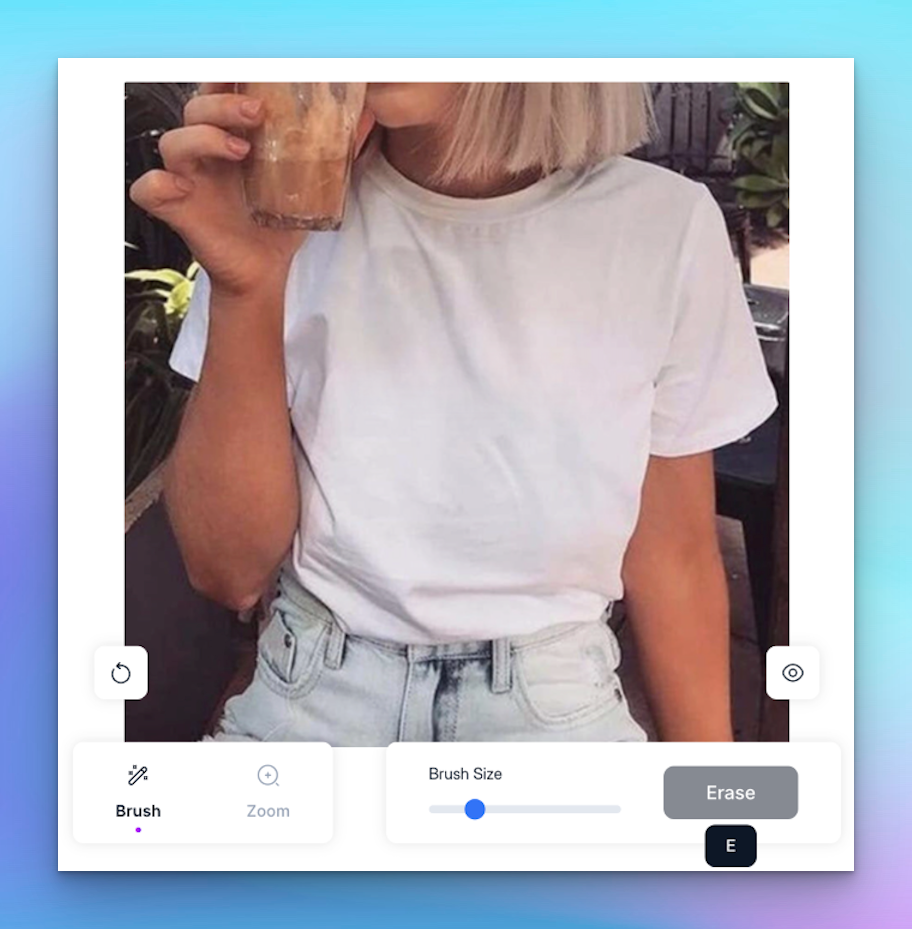
On processing, the new image is plain, without the annoying text, which is super convenient. Now, you can either add custom text to it or just use it as a plain, white, basic tee!
FAQ's
What does the Magic Eraser do?
The Magic Eraser is an AI tool that helps users remove blemishes, text, and unwanted objects from a picture. All you need to do is upload the image of your choice, highlight the area you want edited, and click on erase. The image will then be renewed with the changes, ready to download.
Can multiple objects be eliminated from a single photo?
Yes. All users can remove multiple objects from a single picture at their convenience. Whether it be a text, a blemish, or an out-of-proportion object, this tool can fix it all!
Is the use of the Magic Eraser going to impact the quality of my original photos?
Customers who are subscribed to the appropriate paid plan have the option to download the output pictures in full quality, with a maximum dimension of 2000 pixels. For all other users, downloading pictures is available at a restricted resolution, with a maximum dimension of 600 pixels, with a Magic Studio watermark.
Is Magic Eraser available for free?
The Magic Eraser tool is free to use. But, it has a limit of 600 pixels when it comes to resolution and the dimension of images, and a watermark of Magic Studio.
How does Magic Studio ensure user privacy and data safety?
Magic Studio does not use any private information or images used by clients to make sure their identities and personal information is protected. For further details, please visit the website for more details related to Magic Studio’s Privacy Policy.
Conclusion
Eliminating undesired elements from a photo reflects our appreciation for the past. Through the digital editing process, we can make the picture look its best! This allows your imagination and expectations to take center stage.
In this effort, Magic Studio is a reliable companion to help you remove text from images. The best part of it is that the ‘Magic Eraser’ tool helps breathe new life into your photos and secure a special place in your project. With imperfections and distractions removed, the picture becomes flawless and rejuvenated.
