How to Remove Background from a Picture?
Editing photos is a standard part of the photography process. This article will guide you through simple, free ways to remove backgrounds from images on various devices.
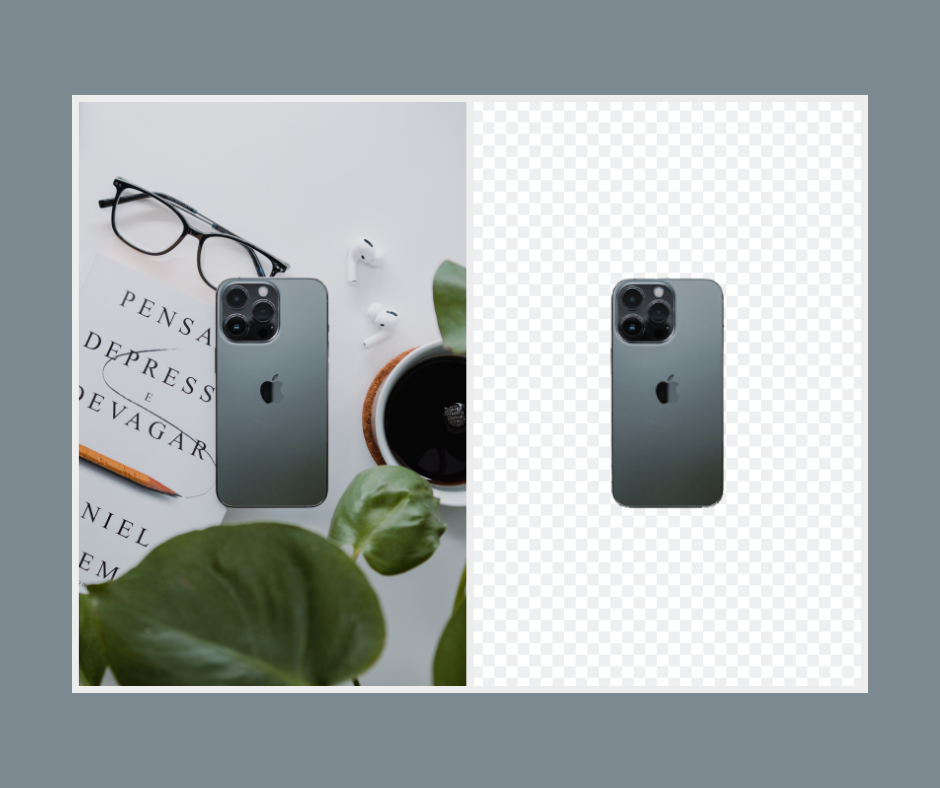
Greetings, photography enthusiasts! Whether you're a seasoned photographer or a skilled visual artist, editing photos has become the norm. And removing background is probably editing 101. So let’s show you some fast and free ways to edit photos on iPhone, Android, Windows, and Mac. By the end of this article, you'll have the knowledge and skills to remove backgrounds from your images adeptly using any device you have.
Step-by-Step Guide to Removing Image Backgrounds - Easy and Free
How to remove background from a picture on iPhone (iOS 16/17)
Remove background from a picture using “Photos” app
- Open the image in your iPhone's "Photos" app
- Tap and hold the subject you want to keep, causing a moving outline to appear around it
And then you can choose any from the following three options:
- Drag & Drop: To move the subject, open the new background with a different finger and move the subject there
- Copy & Paste: When the background outline shows you will also see an option of “Copy I Share” popup. Select "Copy" from the options to paste the subject onto a new background
- Share: Select “Share” to share the edited subject to various apps and platforms on your iPhone
Remove background from an image on the “Files” app
- Open the image in your iPhone's "Files" app
- Press and hold the image to reveal a popup and then click on the "Quick Actions” option
- Select "Remove Background" to create a new file with a transparent background. You will find a new file in the same folder with the image without it’s background
Remove background from an image on “Safari”
If you want to remove the background from an image you found on the internet without downloading it:
- Tap and hold the image in Safari
- Select "Copy Subject"
- Paste the background-free image into your desired app
These steps provide a quick and cost-free way to remove backgrounds from your iPhone images. No downloads or additional expenses are required.
How to remove background from a picture on an Android or iPhone:
Unlocking the easiest way with Magic Studio’s “Background Remover”:
Let's dive into the epitome of simplicity. It's the smoothest option you can imagine - just a single click away all for free of cost! No matter which device you have, this works on all phones and all laptop devices.
- Head over to Magic Studio
- Right at the top, you'll spot the "Tools" section
- Select "Background Remover"
- Now, with nothing more than a click on "Upload picture," you're about to witness pure magic as your image's background disappears within seconds. Magic Studio, indeed!
But it doesn’t end there. You can even choose from a range of different background colors. There is even a transparent option. The best part? No sign-up and absolutely no payment is required. Background removal made a cakewalk!
How to remove background from a picture on Windows 10:
You can use the built-in Windows app called “Paint 3D” to remove the background from an image with these steps:
- Go down to your search bar and type in "Paint 3D"
- Open the image in a new file on Paint 3D
- Select the option “Magic Select” from the top bar and select the main subject. It will then cut out the subject from the rectangular selection. You can fine-tune the selection (if needed) by clicking on the “Add” or “Remove” option on the right-hand side toolbar
- Click on “Done” and you will see your original photo, only now you can move the subject and place it on whichever background you’d like to place it on. Additionally, you can also remove background from video clips using video background remover tools, to take your clips to the next level.
How to remove background from a picture on Mac
Remove background from an image using the “Preview” app
If you wish to remove the background from an image on your Mac, you can utilize the pre-installed "Preview" application. Follow these step-by-step instructions:
- Open your image using the “Preview” app on your Mac
- Locate the "Show Markup Toolbar" button, resembling a toolbox icon, situated in the top toolbar
- A toolbar section will appear beneath it. On the far left, you'll find the “Selection Option.” You can opt for the “Lasso Selection” from the available alternatives if you prefer freehand drawing to outline your subject
- Proceed to drag and select the main subject while excluding the background you wish to remove
- Click the "Crop" button within the toolbar to eliminate the background
Remove background from an image on MacOS Ventura
If you own a Mac running macOS Ventura, you can effortlessly get rid of unwanted elements without any inconvenience:
- Simply right-click on the image
- Select “Quick Actions”
- Then, click on “Remove Background.” This action will result in a new file being created without the background, ensuring your image looks its best
Magic Studio - The Easiest way to remove background from a picture on Mac or Windows:
Isn’t life easier when things get done in just one click and free of cost too? You guessed it right. We are talking about the same tool we mentioned earlier- Magic Studio.
This is the most effortless solution imaginable, just a single click away, and it's entirely free! Regardless of your device, it's compatible with both smartphones and laptops.
The steps are exactly the same as they are on a mobile device:
- Visit Magic Studio
- At the very top, you'll find the "Tools" section
- Click on "Background Remover"
- With a mere click on "Upload picture," within seconds your background will be gone. Magic Studio truly lives up to its name!
And the same as it is on a phone, there is no registration, and absolutely no cost involved. Background removal has never been easier!
Armed with these techniques, you can now wield the power to make your subjects the star of the show. So go ahead, remove those backgrounds, and let your creativity shine! Your journey as a background vanisher has just begun.
