How to Remove Background in Canva?
Master background removal in Canva with our guide. Effortless steps for desktop, mobile, and a free online tool—Magic Studio.

Are you trying to remove the background of an article on Canva? Whether you're navigating Canva on your desktop or wielding its capabilities on your mobile device, the process is more accessible than you might think. In this guide, we'll walk you through the steps of removing backgrounds seamlessly using Canva, providing you with the tools to enhance your images effortlessly.
How to Remove Background in Canva on Desktop:
- Open Canva and sign up for the free trial of Canva Pro.
- Click on the “Upload” option at the top and open the image you want to remove the background from. You can also click on the “Create a design” option at the top. Then choose the desired template (box, rectangle, or based on a social media platform). Once the template opens you can simply drag drop the image here.
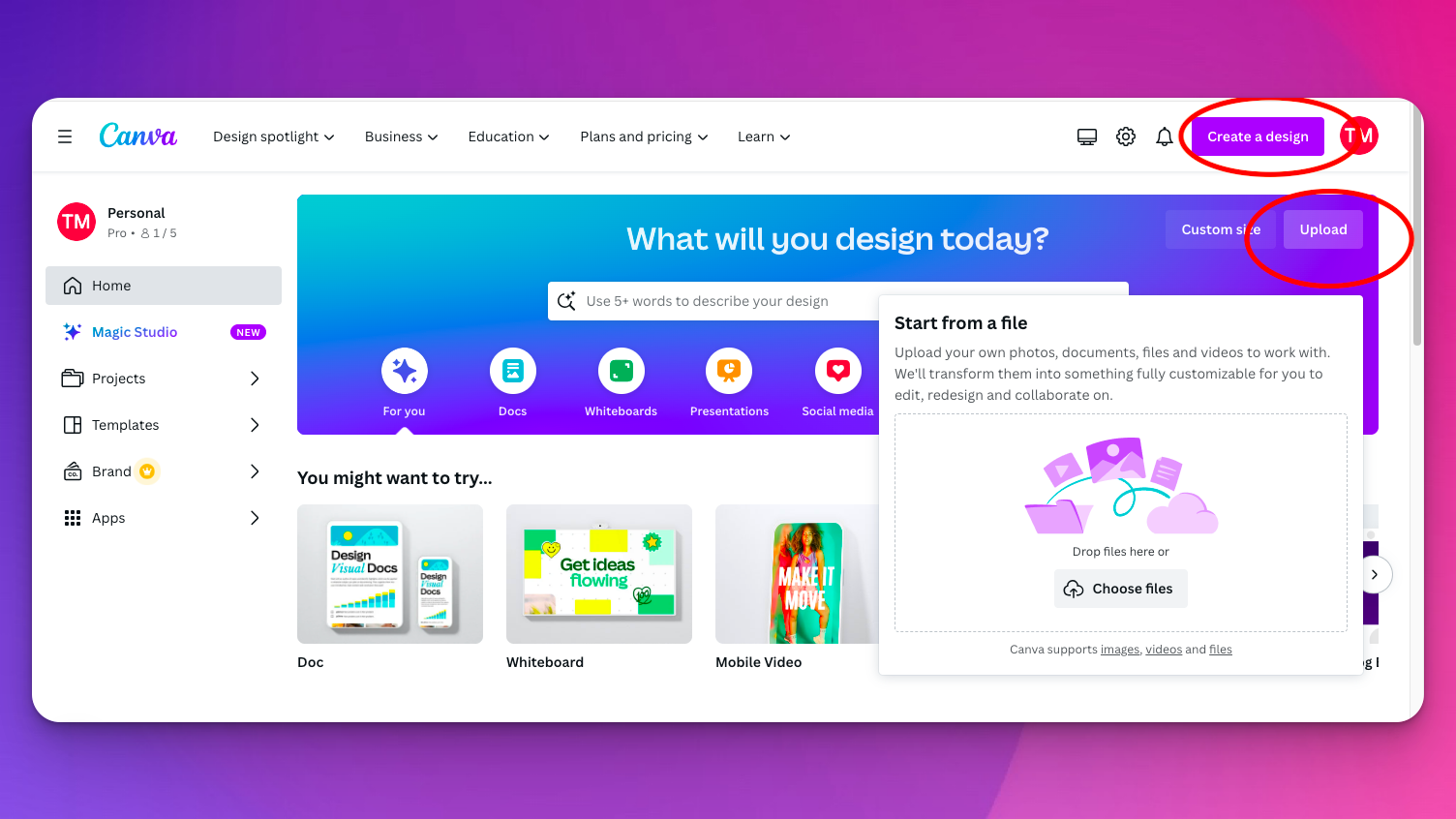
3. Once the image is uploaded, you can click on the image and a toolbox will open at the top. Click on the “Edit Photo” option.
4. A panel of options will open on the left-hand side. Click on “Effects” then “BG Remover”.
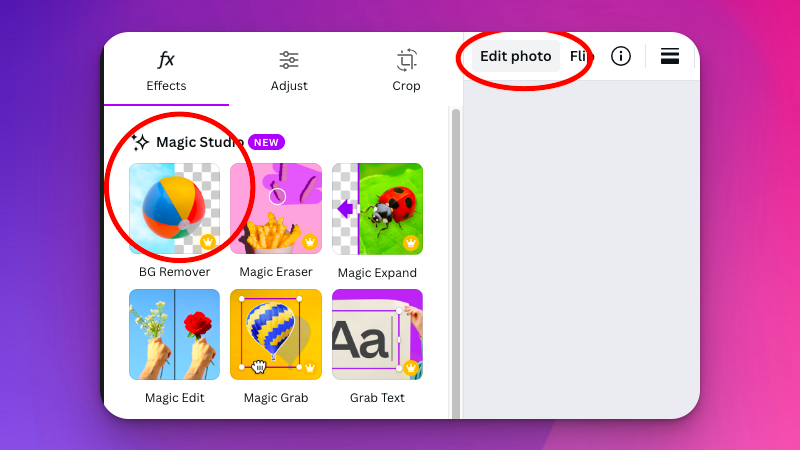
5. Just one click on “BG Remover” will do the job in 2 seconds. And if anything else is remaining on the edges of the subject, you can get that with the “Magic Eraser” option. You can also use the “Adjustment” icon on top of the “BG Remover” tool like shown in the image below.
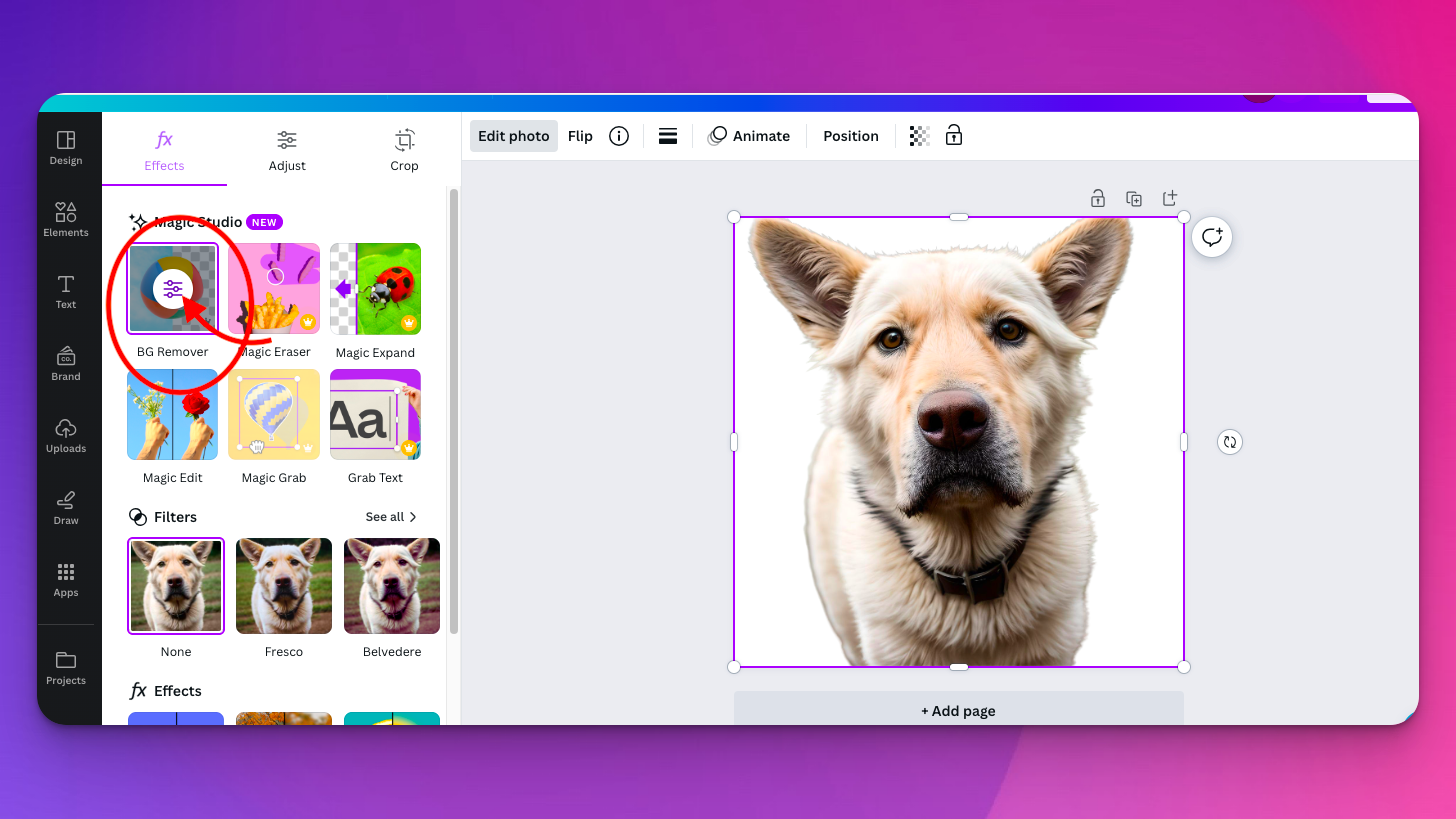
6. Once you have removed the background of a picture on Canva you can just click on the “Share” button at the top and save in whichever format and resolution you prefer.
7. So choose a File type, size, and quality as per your requirement and download the image to save it on your laptop.
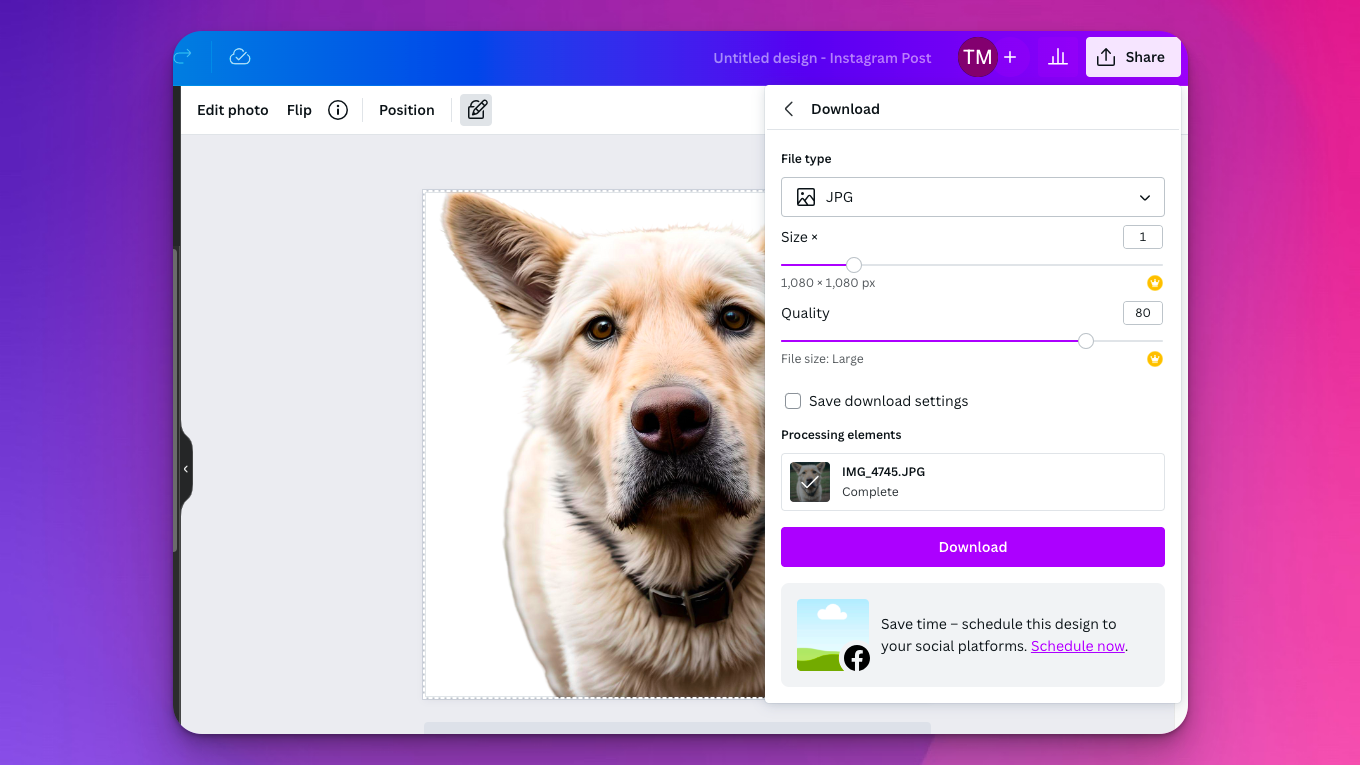
How to Remove Background in Canva on Mobile:
- First of all, download the “Canva” app. Sign up and register for the Canva Pro free trial.
- Then you can click on the “+” button at the bottom centre and it will give you a set of template options to choose from. Once selected it will open a blank template. At the bottom if you scroll to the right you will see an option named ‘Uploads’. Click on it and upload media from your device.
Pro tip: if you are uploading a logo it is important a high-res image to have a clear image when removing the background. Try using a free logo creator that provides a variety of sizes and resolutions.
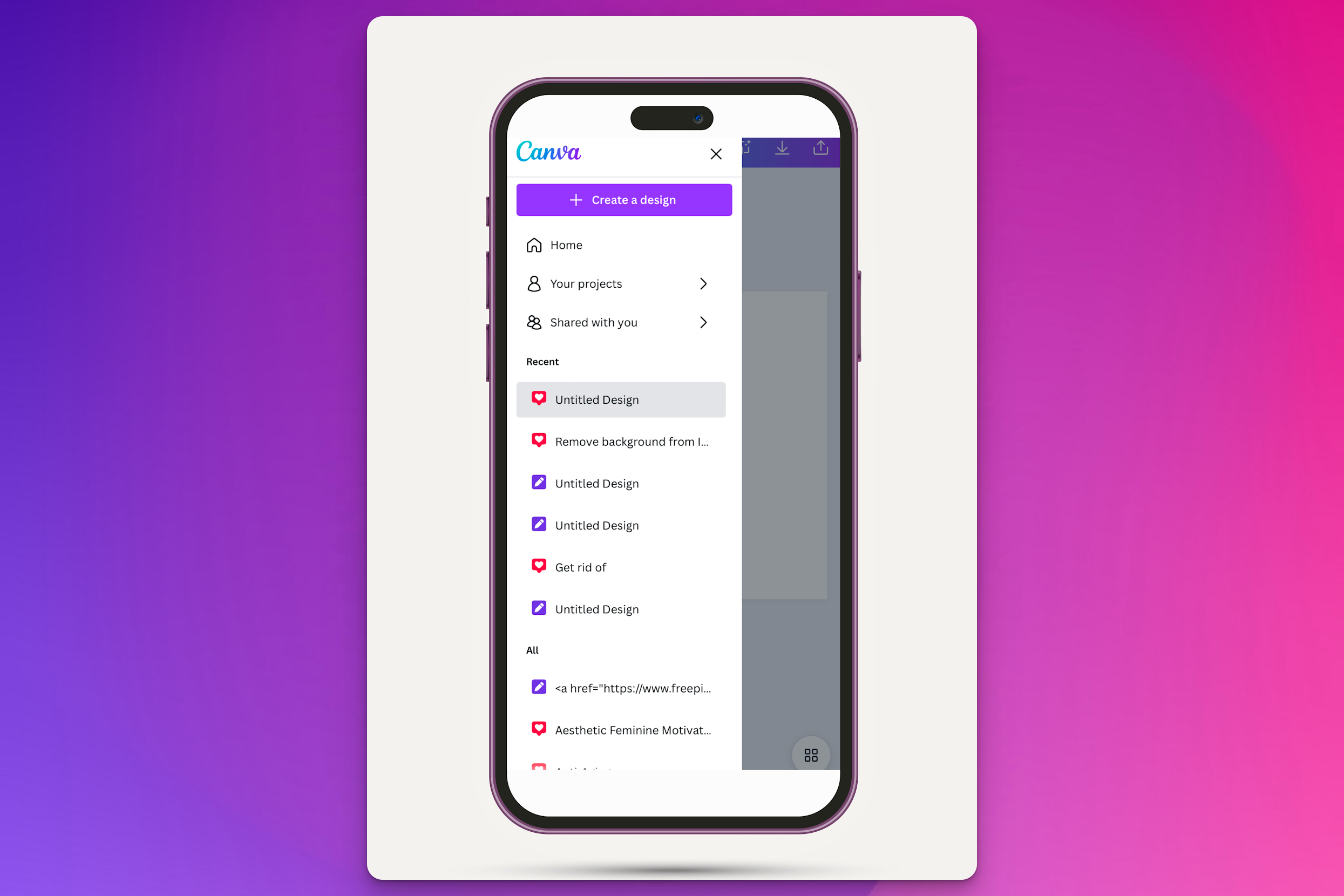
3. Then once the image is open, if it is not filling the template area, you can click on the image and some options will open at the bottom. Scroll to the right and select “Fill as background”. This will re-size the image to fit into the template area
4. You will see an option called “Effects” at the bottom. Select that.
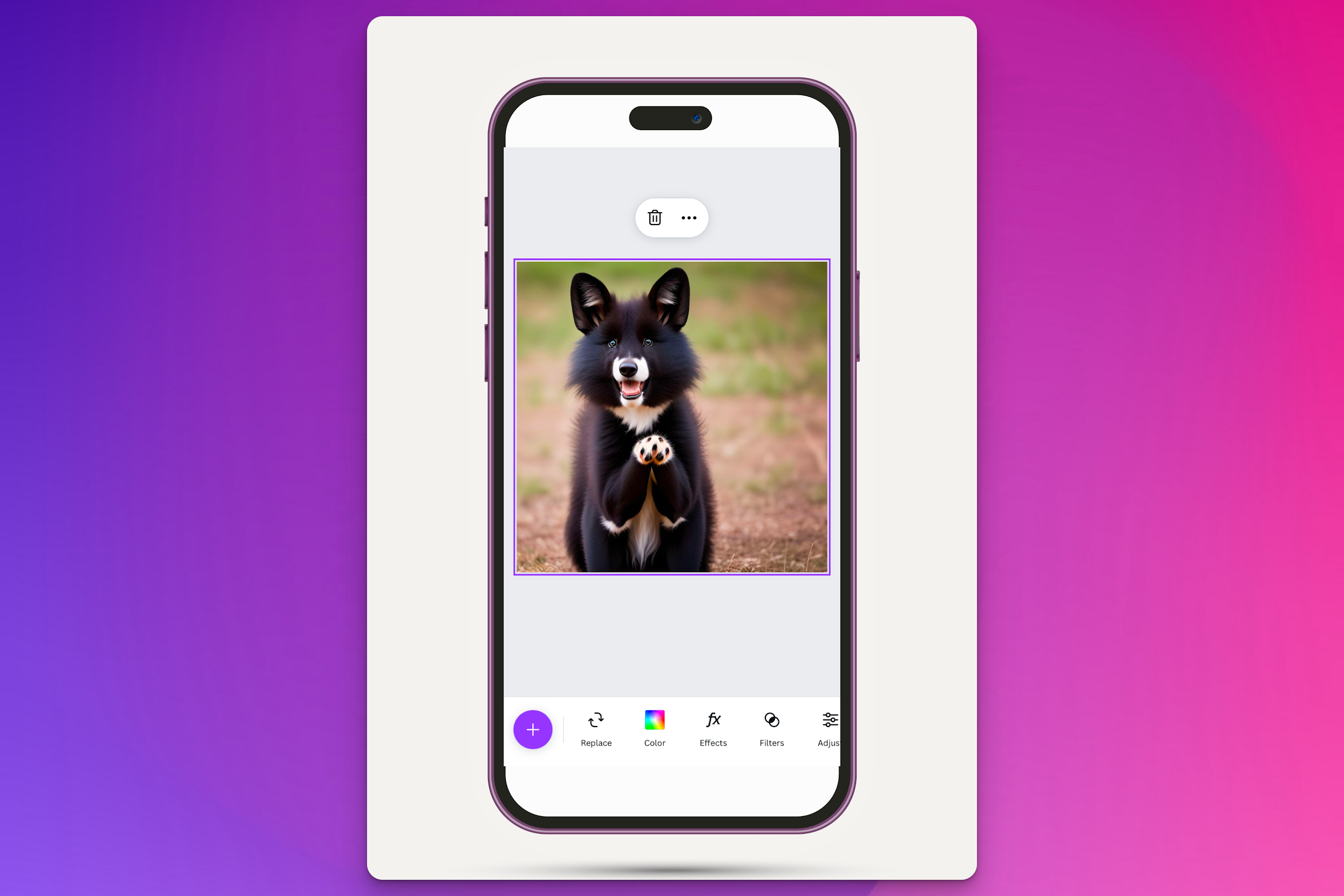
5. Clicking “Effects” will open a bunch of pro tools at the bottom. Click on the “BG Remover” option.
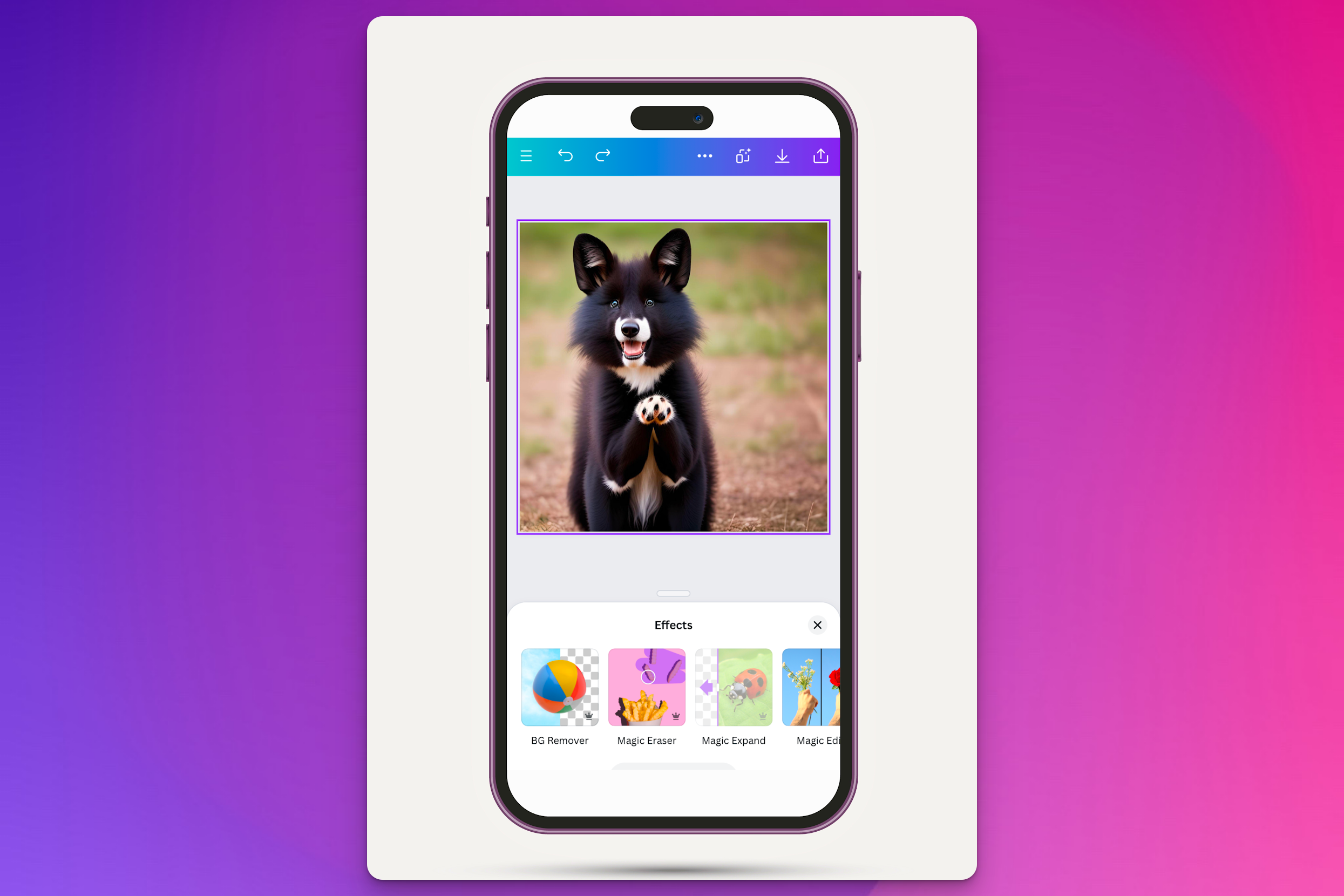
6. Simply click on “BG Remover” and it will remove the background of the image on phone automatically.
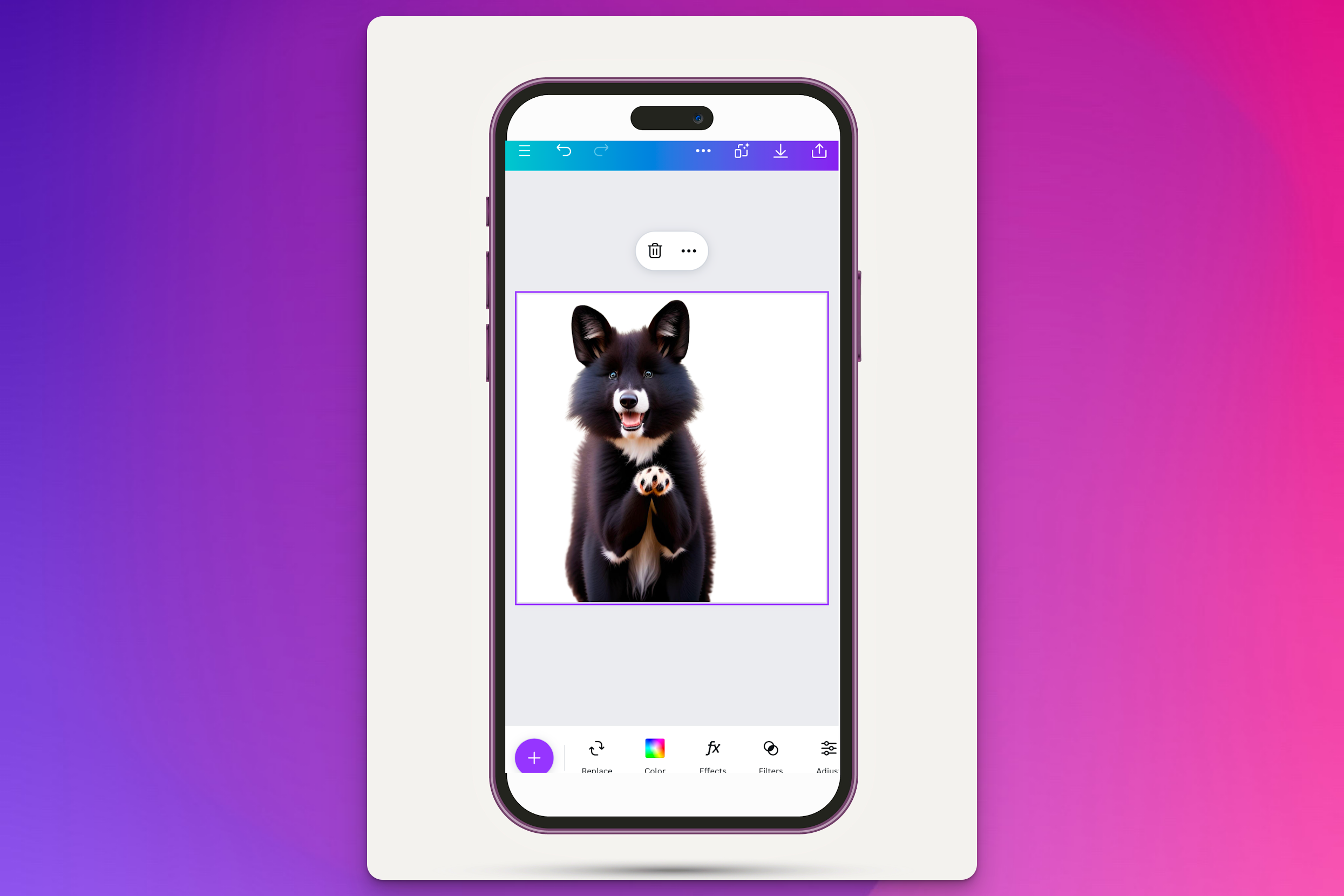
7. If for some reason the outlines of the subject are not well defined or some of the background is still showing, just use the “Adjustment” option at the bottom. You can also use the “Magic Eraser” option to get those refined. You can use the slider to increase or decrease the size of the eraser. For example, if you are trying to delete something between a curve, a smaller-sized eraser may be more precise to use there.
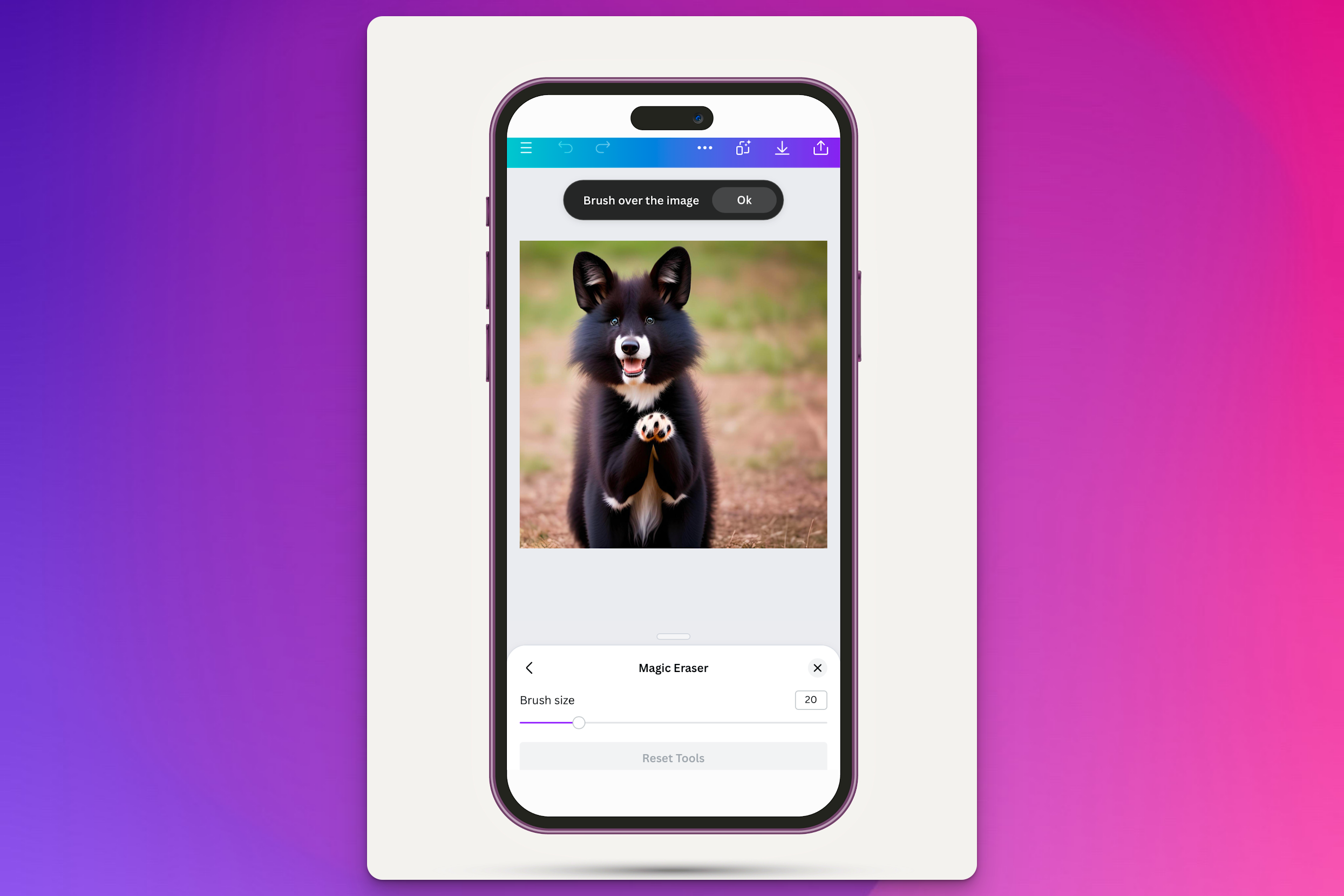
How to Remove Background from an Image on a Free Online Tool:
This method operates in a manner akin to Canva but is notably simpler. Moreover, it is entirely free, eliminating the need for sign-ups, payments, or downloads from the Play Store or App Store. No sign-up for a free trial is necessary either.
Simply open the Magic Studio on either your desktop or mobile. It’s an online tool so no downloads are necessary.
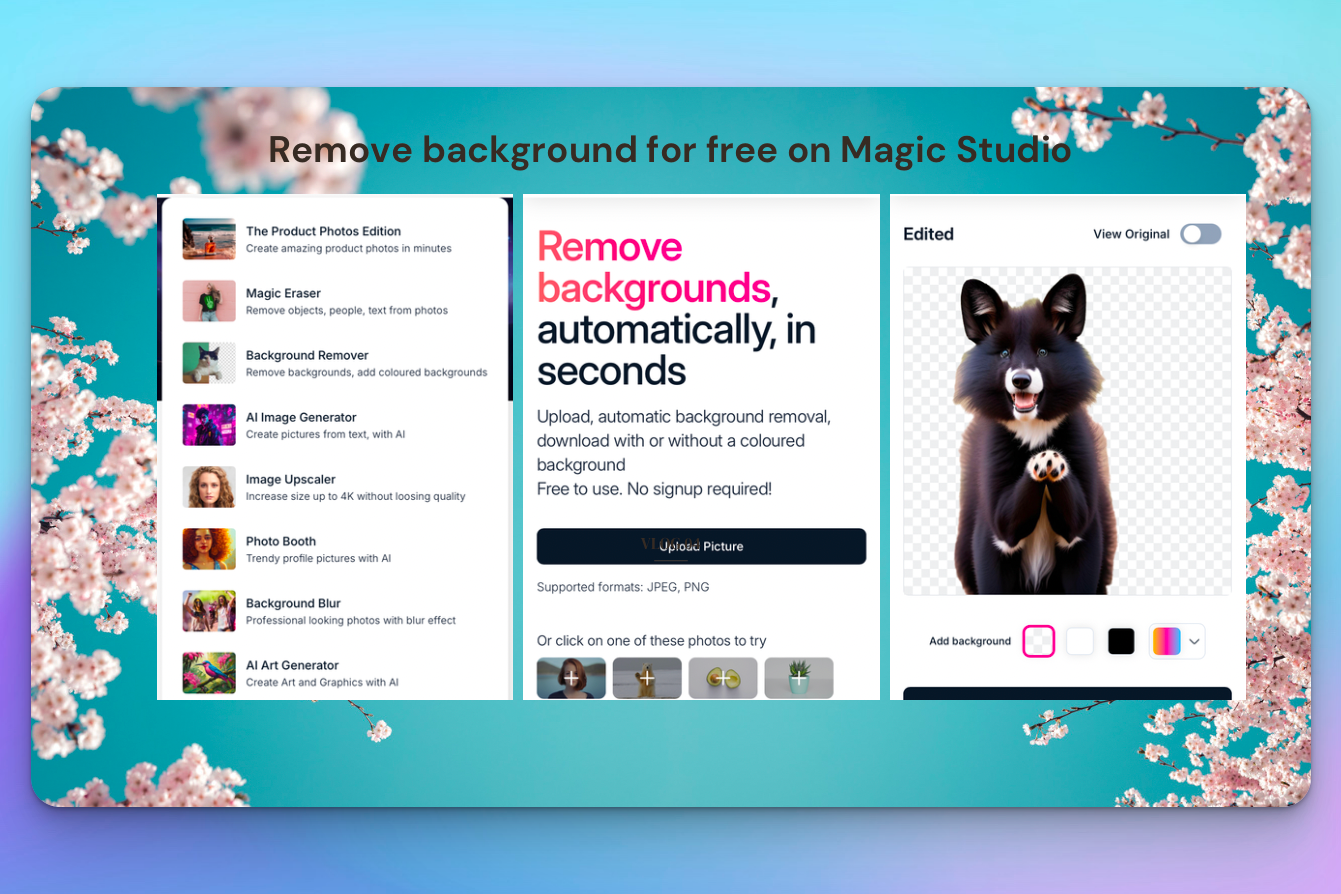
- Open Magic Studio website.
- In the top menu you will see an option named “Tools”. Just click on it and a bunch of image editing options will appear.
- Select “Background Remover” tool from the options.
Tip: You can also check out all other tools if you are also looking to enhance your image or even to generate an image using only words. It’s pretty cool what AI can do these days, isn’t it? - This will open a page with a button “Upload Photo” that you can select.
- Clicking “Upload Photo” will allow you to select an image that you want to remove the background from.
- Once that is uploaded, all you do is wait 5 seconds while the Magic Studio tool will automatically remove the background of your image and give you the result.
- You will also see a few options of background colour underneath that you can choose from or leave it as is on a transparent background.
- Simply download this image and you are all done!
It’s the same three steps on both desktop or mobile phone to remove background from a picture. 3 clicks : Tools > BG remover > Upload. Can photo editing get any easier?
As we conclude this article, you've not only mastered the process within Canva's desktop and mobile platforms but also discovered a simpler alternative in the form of a free online tool like Magic Studio. This versatile tool eliminates the need for downloads, subscriptions, or trial sign-ups, offering a seamless experience for removing backgrounds effortlessly. Whether you choose the familiarity of Canva or the simplicity of Magic Studio, the power to enhance your images is now at your fingertips with just a few clicks. Cheers to effortlessly transforming your visuals!
