How to Remove a Background in Photoshop? [For Beginners!]
Find out four different ways to remove background leaving your main subject as it is in Photoshop. Also towards the end, you will also see a tool that literally requires two simple steps to do this quick, easy and free!
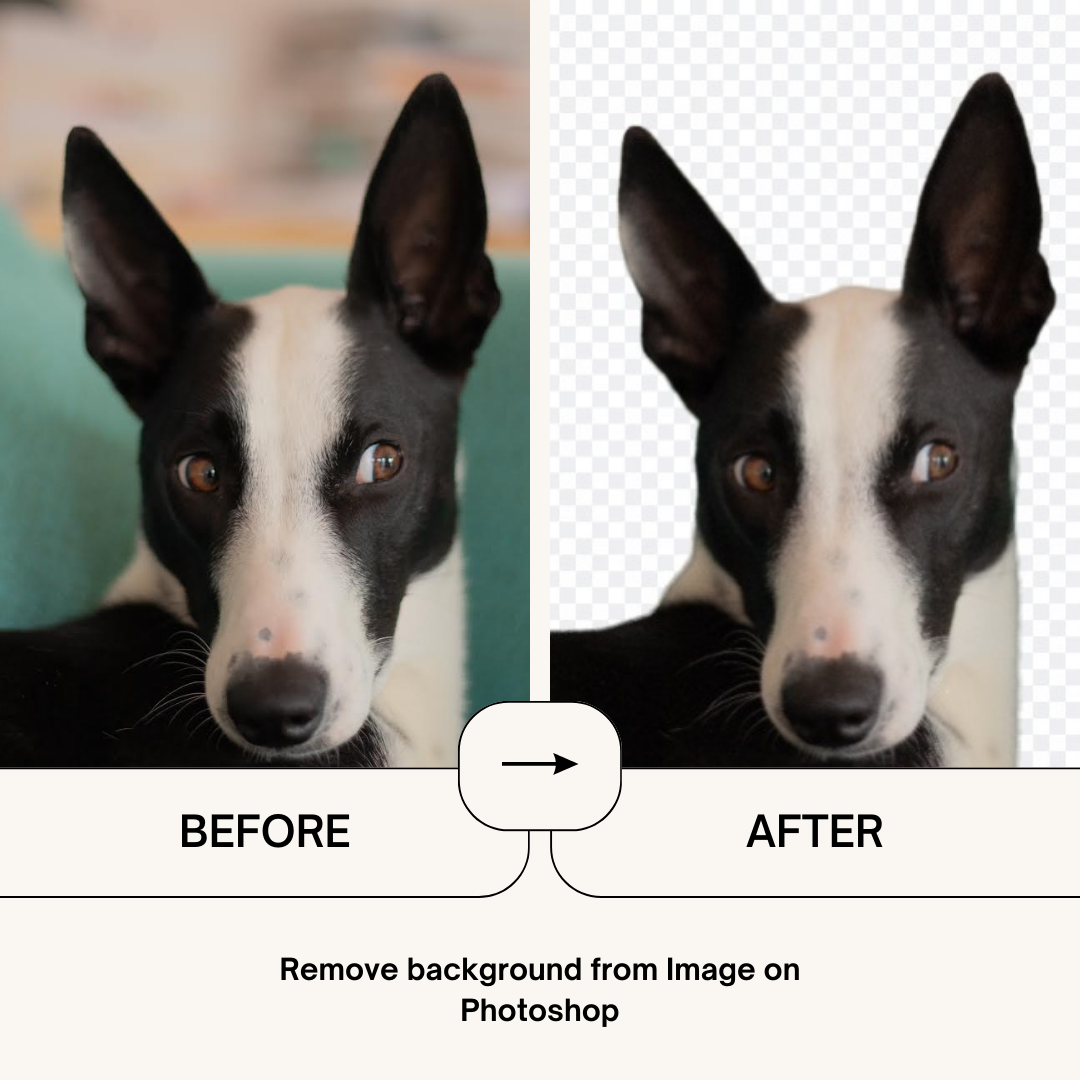
Find out four different ways to remove background leaving your main subject as it is in Photoshop. Also towards the end, you will also see a tool that literally requires two simple steps to do this quick, easy and free!
You would be surprised to know that the photo editing tool industry is expected to reach $1503.61 million by 2031, growing at a CAGR of 4.5%. These figures depict the reliability of people on photo editing tools. However, this market is currently dominated by Photoshop. It is a photograph editing application with more than 21.2 million subscribers.
This application provides you with various photo editing solutions. However, one of its most famous and convenient services is removing background from an image. Photoshop provides numerous tools for removing background from a photograph. Following are the 4 easiest ways to do it.
Ways to Remove Background in Photoshop
There are numerous ways to remove the background from a photograph in Photoshop effectively. However, using them can be tricky. So, if you are wondering how to remove a background in Photoshop effortlessly, read the ways and the step-by-step process given below.
Method 1: Removing Background in Photoshop With Quick Action
When your image background isn’t too complex and has more or less simplistic lines, this is the best way to go about removing background in Photoshop. This is also the quickest way to do it:
Step 1:
Open Photoshop and load your image.
Step 2:
Right click on the image to create a “Duplicate layer” and then turn your original layer off by clicking the eye icon on that one. So that means we are working on the duplicate layer.
Step 3:
Then, on the toolbar above click on “Windows > Properties”.
Step 4:
Now with your new layer selected, you will see “Quick Action” in your Properties panel on the right side. Click on a button named “Remove Background” under it.
Step 5:
That will automatically remove the background of your image. Using the mask option, you can make adjustments around your subject as needed. Once you are happy with the result, click "Apply" to make the background vanish for good.
Also, remember while this tool works well for many images, it might not be perfect for complex backgrounds. But for simpler photos, it is a quick and easy way to remove the background in Photoshop.
Method 2: Erasing Background in Photoshop With the Background Eraser Tool
The Background Eraser Tool in Photoshop is a digital eraser that automatically detects and removes the background while preserving the subject of your photograph.
Step 1:
Open your image in Photoshop. Right click on the image to create a “Duplicate layer” and then turn your original layer off by clicking the eye icon on that one. We do this to keep the original layer intact
Step 2:
In the toolbar on the left, look for the "Background Eraser Tool." It looks like a little wand with scissors. Click and hold on it. Now, you will see "Remove Background" as an option. Select that.
Step 3:
Adjust the tool settings at the top. Some generally ideal settings are as follows:
- change the brush size to suit your needs
- Set the Sampling to “Continuous”
- Set the Limits to “Find Edges”
- And the Tolerance to anywhere between 20-25%. The percentage of Tolerance has a direct correlation with how many colour variations the eraser will pick up while erasing
Step 4:
Now, carefully move the eraser over the background while keeping the "+" in the center of the brush on the areas you want to erase. You can also zoom in if you need to for more accuracy.
Step 5:
As you click and drag, you will notice the tool erasing the background while preserving your subject. It is smart that way!
Step 6:
Once you've erased the entire background, you can save your image with a transparent background or add a new one.
Method 3: Remove the Background in Photoshop Using the Polygonal Lasso Tool
The Polygonal Lasso Tool is a digital scissor that allows you to make precise, straight-edged selections. You can use it to outline the subject you want to keep while removing the background. Follwoing are the steps to use the Lasso tool to remove background from an image on Photoshop: :
Step 1:
Open your image in Photoshop. Right click on the image to create a “Duplicate layer” and then turn your original layer off by clicking the eye icon on that one.
Step 2:
Find the Polygonal Lasso Tool in the toolbar on the left. It looks like a little lasso icon with straight lines. Click on it.
Step 3:
Start by clicking on the edge of your subject. This will be the first point of your selection.
Step 4:
Keep clicking along the edges of your subject, creating a series of straight lines that form an outline. Keep a steady and continuous selection. Create this path slowly and steadily around your subject.
Step 5:
When you reach the starting point, click on it to “Save” the selection and give it a name
Step 6:
Now, right-click inside the selected area and choose "Select inverse" to separate your subject from the background. By doing this you essentially delete the background leaving out the subject you just selected.
Step 7:
You will see your subject on a new layer with a transparent background. You can fine tune by zooming in and selecting further with the lasso tool. You can also add a new background or leave it as it is. This is a fantastic tool for precise selections, especially if your subject has straight edges. So give it a try!
Method 4: Remove the Background in Photoshop Using The Pen tool
The Pen Tool is like a digital pen that lets you create precise paths around your subject. It is perfect for removing backgrounds when you need clean, detailed selections. You can use it in the following steps:
Step 1:
Open your image in Photoshop.
Step 2:
Find the “Pen Tool” in the toolbar on the left. It looks like a fountain pen nib. Once you locate it, click on it.
Step 3:
Click on the edge of your subject to create your first anchor point.
Step 4:
Now, click and hold where you want a curve, then drag to create direction lines. You can also release it to make a curved line.
Step 5:
Continue placing anchor points and adjusting direction lines along the edges of your subject.
Step 6:
To close the path, click on the first anchor point. A path should now surround your subject.
Step 7:
Right-click on the path and choose "Make Selection."
Step 8:
In the dialogue box, set the Feather Radius to 0 and click "OK."
Step 9:
Your subject is now selected. You can copy it, create a new layer, and paste it to separate it from the background. The Pen Tool is a bit more advanced and complicated to use. However, it is highly precise.
Want a free and easier way to remove background from an image?
Removing the background from an image for the first-timers can be overwhelming or annoying. However, rest assured, as with time, you will get the hang of it. But if you require an even easier and hassle-free way to remove background from your images, then check out Magic Studio today. It is an AI-driven photograph editing tool designed to do your editing job per your commands.
Step 1: Search Magic Studio
You must start by searching for Magic Studio in your web browser.
Step 2: Find the Background Remover tool
Once you are at Magic Studio's website. You must explore through the numerous services it offers. This will enable you to find a button that states, "Use Background Remover for Free."
Step 3: Insert Image
You should now be able to see a box tagged "Drag or Drop" and a button labeled "Upload Image." You must click on it to search and choose the image you wish to alter.
Step 4: Tool Processing Time
Magic Studio will process your image after you upload it. This might take anything from a few seconds to a minute. The duration is determined by the intricacy of the image.
Step 5: Examine the end result
When the processing is finished, the tool will display your image without a background. So, now you must ensure that you have what you are looking for.
Step 6: Refine Subject
In case you need a more specific result, you must choose the "refine subject" button. You will be able to find it below the result displayed. Here you can choose the specifications you need and highlight the subject of your image to ensure a more precise background removal.
Step 7: Save the Image
Once you like the outcome, click on the "Download" button or option. It must be right below the preview displayed. You will be able to save the customized image to your computer or device by clicking on it.
Conclusion
Removing the background from an image for the first-timers can be overwhelming or annoying. However, rest assured, as with time, you will get the hang of it. But if you require an even easier and hassle-free way to remove background from your images.
Then, check out Magic Studio today. It is an AI-driven photograph editing tool designed to do your editing job per your commands. Moreover, Magic Studio is considered ideal for removing unwanted objects, text, people, etc., from a photograph in seconds.
So, use Magic Studio to ease your photo editing shenanigans!
