How to Blur Background in Lightroom? [Latest Techniques 2024]
In this guide, we'll explore six different ways to blur backgrounds in Lightroom: Lens Blur tool, an AI Mask, the Brush Tool, the Radial Gradient, and the Linear Gradient.

Are you tired of flat and uninspiring photos? Do you dream of creating captivating images with beautifully blurred backgrounds that draw the eye to your subject? If so, you're in the right place. With the increasing popularity of professional photography and the need for high-quality images, knowing how to blur the background of an image is crucial.
In this guide, we'll explore six different ways to blur backgrounds in Lightroom. It includes using the Lens Blur tool, an AI Mask, the Brush Tool, the Radial Gradient, and the Linear Gradient. Each method offers its own unique advantages and is suited for different types of photos and editing styles.
We'll also introduce you to an easier alternative for blurring backgrounds using Magic Studio's AI-powered tool.
So, whether you're looking to create a realistic depth-of-field effect, emphasize your subject, or simply enhance the visual impact of your images, this guide has got you covered.
Say goodbye to dull photos and hello to stunning, attention-grabbing images that wow your audience!
Background Blur in Lightroom CC vs. Lightroom Classic
When it comes to blurring the background, both Lightroom CC and Lightroom Classic offer a range of techniques that can help you achieve the desired effect. While the tools and methods might differ slightly, the end result is often very similar.
One key difference to note is the location of the Masking section in each version. Once you've located the Masking section, you can begin to experiment with the various tools at your disposal. For instance, both versions offer the "Adjustment Brush" tool, which allows you to paint over specific areas of your photo to adjust the blur level. This tool is particularly useful when you want to blur the background while keeping the foreground in sharp focus.
Both Lightroom CC and Lightroom Classic offer a range of sliders and settings that can help you improve the blur effect. For instance, you can adjust the "Blur" slider to increase or decrease the level of blur. You can also use the "Feather" slider to soften the edges of the blurred area.
When it comes to background blur, both Lightroom CC and Lightroom Classic offer various tools and techniques that can help you achieve the desired effect. By experimenting with these tools and settings, you can create stunning photos that capture the essence of your subject.
6 Ways to Blur Background in Lightroom
1. Using the Lens Blur
The Lens Blur tool in Lightroom is a powerful feature that allows you to create a realistic depth-of-field effect. It helps in making your subject stand out and giving your photos a professional look.
Open the Image and Find Lens Blur:
- First, find your image in Lightroom and open it in the Develop module.
- Navigate to the "Effect" panel and select "Lens Blur."
- Click "Apply" to enable the Lens Blur tool.
Choose the Blur:
- Set your blur amount using the "Blur" slider.
- Choose the bokeh style you want from the five options available. They reflect different aperture styles and dictate the blur style.
Set the Blur Distance:
- Adjust the blur distance using the "Focal Range" slider. It uses AI to judge the distance of objects in your image.
- Click the "Visualize Depth" button to see how the AI reads your image and adjust the slider accordingly.
Enhance Your Selection:
- Click on the "Blur" button to fine-tune your blurred areas.
- This will make a "Brush" tool pop up with its own "Blur Amount" and other brush customizations.
- Use the brush to adjust the blur level of specific areas, such as those that may exist in a similar focal range to your main subject but you want them blurred.
The Lens Blur tool in Lightroom is a game-changer when it comes to blurring the background in your photos. With its AI-powered features and fine-tuning capabilities, you can create a wide range of blur effects that are both realistic and stunning.
2. Using an AI Mask
Blurring the background in Lightroom using an AI Mask is a quick and efficient way to create a professional-looking blur effect.
Open the Image and Select the Masking Icon:
- Start by opening your image in the Develop module of Lightroom. Look for the Masking icon located under the main histogram to the right and click on it to start the masking process. You can also press Shift + W.
Option 1- Add a Subject Mask:
- If you want to blur everything but your subject, select "Subject" to apply an AI mask to your image. This will automatically detect the subject and apply a mask. However, if you need to adjust the mask, you can use the "Subtract" option and the Brush tool to remove certain sections from the mask.
- Once the subject is completely masked, right-click on Mask 1 and click Invert to automatically select the background.
Option 2- Add a Background Mask:
- If you have the latest version of Lightroom Classic, you can use the "Background" option to automatically select the subject and apply a mask to the background. This is a quicker method and allows you to make brush adjustments as necessary.
Apply Blur By Reducing the Sharpness Slider:
- Once you have applied the mask, you can adjust the blur effect in the Adjustments panel. Look for the "Sharpness" slider and move it to the left to reduce the sharpness and apply blur to the background.
- You can also adjust the "Texture" and "Clarity" sliders for a more subtle effect.
3. Using the Brush Tool
Blurring the background using the Brush Tool in Lightroom is a versatile method for creating a customized depth-of-field effect. It is helpful especially in older versions of Lightroom without AI features.
Open the Image and Select the Brush Tool:
- Access your image in the Develop Module of Lightroom. Then, select the Brush Tool for editing.
Adjust the Brush Settings:
- Within the Brush panel, you can define the effects of two brushes. Modify the brush properties such as Size, Feather, Flow, Auto Mask, and Density to control the strength and softness of the brush effect.
Paint the Background:
- Set the sharpening slider to -100 and start painting over the background using the Brush Tool.
- Use the overlay mask to guide your painting. You can also refine the mask edges by adjusting Size, Flow, Density, and Feather settings.
Increase the Amount of Blur:
- Duplicate the Adjustment brush by right-clicking on the brush marker and selecting "Duplicate."
- Set the Sharpness to -100 for each duplicated brush to increase the blur effect gradually. Duplicate the brush as needed to achieve the desired level of background blur.
Final Retouches:
- Duplicate the brush one last time and slightly reduce the clarity. This will enhance the blur effect.
- Make final adjustments using global settings or other Selective Adjustment tools to refine your image.
4. Using the Radial Gradient
Using the Radial Gradient tool in Lightroom for background blurring is ideal for emphasizing subjects at the centre of the frame, like portraits.
Open Your Image in Lightroom:
- Open your image in the Develop module of Lightroom. This is where you can find the Radial Gradient tool for precise editing.
Select the Radial Gradient Tool:
- Locate the Radial Gradient tool in the toolbar or use the shortcut "Shift + M" to activate it for background blurring.
Draw the Radial Gradient:
- Click and drag to create a circular shape around your subject. Make sure that it covers the area you want to keep in focus. Adjust the size, feather, and position of the circle to refine the effect.
Adjust the Effects:
- In the "Effects" panel, decrease the clarity and sharpness settings to a negative value, like -50 or -100, to introduce a blur effect to the background.
Fine-Tune the Blur:
- Adjust the settings further to achieve the desired level of background blur. Also, make sure that the subject remains the focal point of the image.
Create Multiple Radial Gradients (Optional):
- If necessary, consider creating additional Radial Gradient circles to cover the entire background of the photo. This will ensure a consistent and seamless blur effect throughout.
5. Using the Linear Gradient
The Linear Gradient tool in Lightroom is used for background blurring. It is particularly effective for photos with a horizontal background, like landscapes.
Open Your Image in Lightroom:
- Start by accessing your image in the Develop module of Lightroom. Here, you can find the Linear Gradient tool for editing.
Select the Linear Gradient Tool:
- Locate the Linear Gradient tool in the toolbar or use the shortcut "L" to activate it for background blurring.
Draw the Linear Gradient:
- Click and drag to create a horizontal line across your photo. Make sure that it covers the background area you want to blur. Adjust the size, feather, and position of the line to refine the effect.
Adjust the Effects:
- In the "Effects" panel, decrease the clarity and sharpness settings to a negative value. For example, values like -50 or -100. This will introduce a blur effect to the background.
Enhance the Blur:
- Adjust the settings further to get the desired level of background blur. This will ensure a natural and visually appealing effect.
Create Multiple Linear Gradients (Optional):
- If important, consider creating additional Linear Gradient lines to cover the entire background of the photo. This needs to be done while maintaining consistency in the blur effect throughout.
An Easier Alternative: Background Blur by Magic Studio
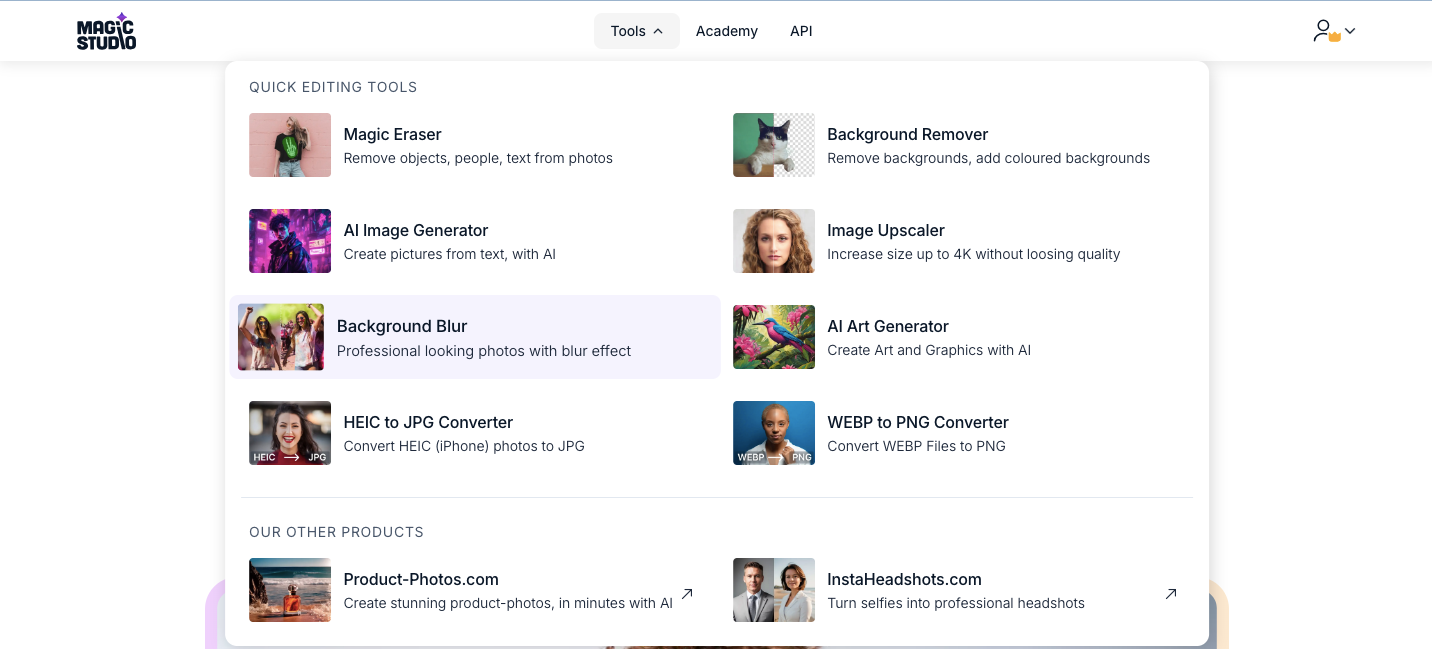
The Background Blur by Magic Studio is an excellent alternative for those seeking an easier and more streamlined way to blur the backgrounds of their images. This tool utilizes AI technology to provide remarkable precision and convenience.
A step-by-step guide on how to use it is as follows:
- Open Magic Studio's Website: Visit Magic Studio's website in your web browser and click on the 'Tools' option at the top. From the drop-down menu, select 'Background Blur.
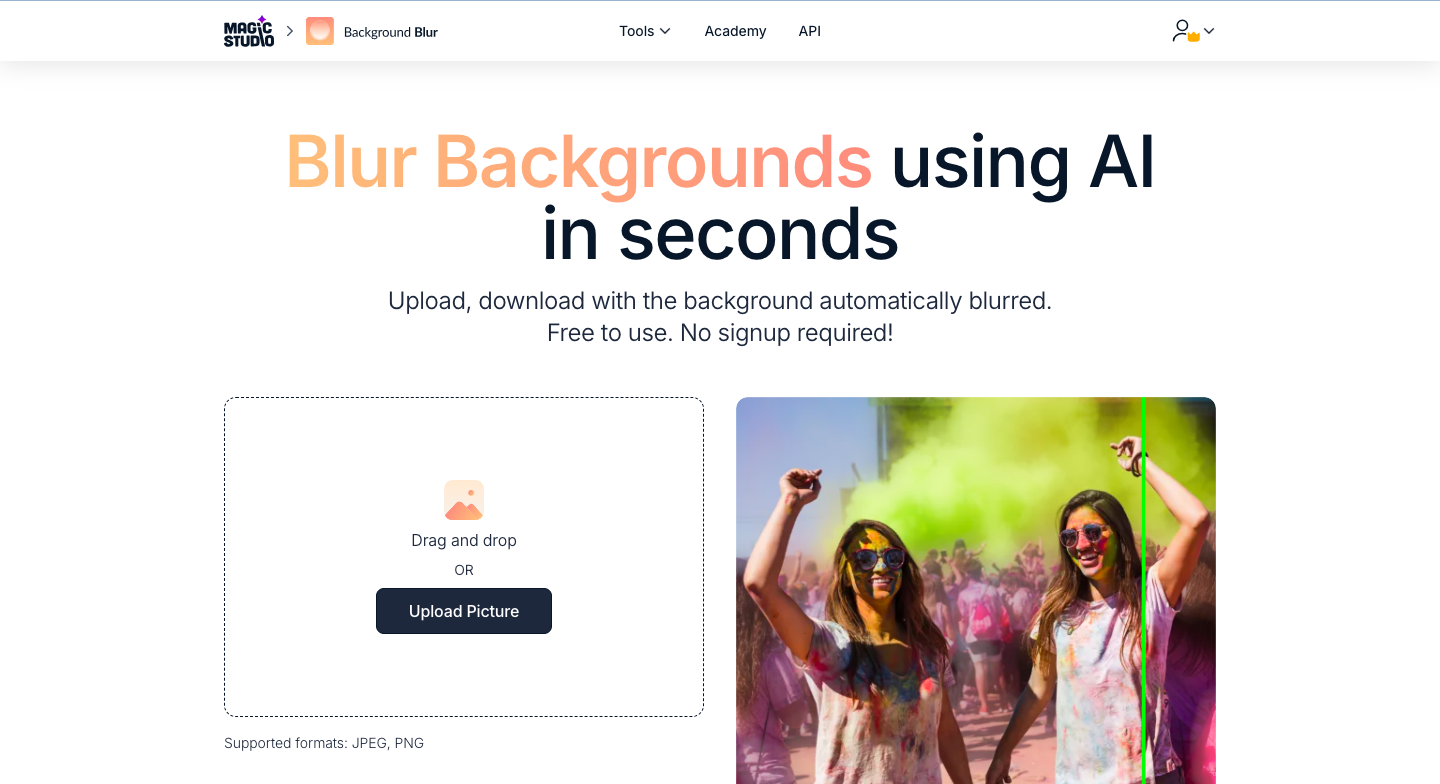
- Upload Your Image: On the Background Blur page, click on 'Upload Picture' and select the image you want to edit.
- Automatic Background Blur: Once the image is uploaded, the tool will automatically blur the background for you.
- Adjust the Intensity or Refine the Subject: After the background is blurred, you can choose to adjust the intensity of the blur at your convenience. You can also refine the subject of your uploaded image as per your liking.
- Download Your Edited Image: Finally, download your edited image with the blurred background.
Magic Studio's Background Blur offers a hassle-free experience, eliminating the need for downloads or sign-ups. It's completely free to use and provides an efficient way to blur the backgrounds of images using AI technology. Additionally, Magic Studio has other tools that can aid the process of editing an image, which you may explore for further enhancements.
