How to Blur the Background of a Picture?
Along with exploring all the ways to blur an image’s background, you will also discover the easiest way to do it without any complex tools.

Have you ever wondered how expert photographers manage to achieve that hazy backdrop look in their pictures?
If you want to capture a perfect picture then, of course, it involves more than pointing and shooting. When a camera is adjusted to provide the ideal depth of field, it isolates the subject of the picture and overlays the backdrop with a hazy layer. This results in a blurred background, also known as bokeh. It involves arranging elements in a way that highlights the subject and improves the composition's overall beauty.
One effective method for achieving this is backdrop blurring. In this article, along with exploring all the ways to blur an image’s background, you will also discover the easiest way to blur any photo’s background at the end of this article.
What is the Requirement to Blur Photo Backgrounds?
Blurred backgrounds are essential in photography because they draw attention to the main subject while reducing background distractions. When the background is uncluttered, the viewers tend to focus naturally on the picture's centre of attention, which could be someone, an object, or a panorama.
This method is frequently employed in portrait photography. It effectively adds a feeling of distinction and intensity. This helps to enhance the overall professionalism and visual appeal of the picture. Moreover, blurred backgrounds also aid in the painting of mood, setting, and emotion which helps in improving the image's apparent narrative detail.
6 Techniques for Blurring a Picture's Background
Using the Camera App
The ability to blur the background is a feature that many modern smartphones have built-in. This feature is commonly referred to as portrait mode or depth effect. This function mimics the shallow intensity of subjects captured using DSLR cameras by using software program algorithms to stumble across the difficulty and automatically blur the background. You just need to launch your camera app, select the portrait mode, and then compose your picture to activate this option. The digicam will take care of the rest and will help you to produce stunning images with incredibly blurred backgrounds.
On an iPhone

Customers can use the Portrait mode on certain iPhone models, including the iPhone X, iPhone 11, and later models. Thus you can use this feature by pressing and holding the Camera app in Portrait mode. Position your subject within the recommended distance of two to eight feet from the camera. Ensure that there is ample lighting in the scene for the best results.
To learn more ways to blur an image’s background in an iPhone, you can check out our article, “How to Blur the Background of a Picture on iPhone?”
On an Android Smartphone
Similarly, many Android smartphones provide a portrait mode function that enables users to easily blur the background. The process might vary slightly depending entirely on the type and manufacturer of your device, but generally speaking, this feature is found in the camera app. Look for options like "Portrait" or "Live Focus" and follow the on-screen instructions to capture beautiful pictures with blurred backgrounds.
Using Third-Party Apps
If your system can't operate in portrait mode, don't worry. There are tons of third-party apps available on the iOS and Android platforms that could help you get the intended outcome. Many apps like AfterFocus, Adobe Photoshop Express, and Snapseed offer more sophisticated editing tools that have the features to blur the background of an image.
- To gradually blur the background while maintaining focus on the subject, download and import your photo into the application of your choice.
- Then, in the tools section of that application, you will find a “Blur Tool”.
- After selecting it, you will see a pop-up for selecting the area that is to be blurred.
- Once the area is selected, you can click “OK” and the work is done. You have blurred the background of your picture!
Using Photoshop
Adobe Photoshop remains the industry standard for professional photo editing. Photoshop allows you unparalleled control over every aspect of a picture, including the ability to blur its background. With Photoshop's various tools like Lens Blur, Gaussian Blur and Motion Blur, you can mimic the shallow depth of the subject and give your images a great appearance by decluttering their backgrounds by blurring them.
Learn more about Magic Studio's in-depth guide on blurring backgrounds in Photoshop.
Using Lightroom
Another strong product in the Adobe Creative Cloud suite is Adobe Lightroom, which photographers love for its user-friendly design and extensive editing features. Lightroom offers different ways in which you can blur the backgrounds of your images.
- Lens Blur
- AI Mask
- Brush Tool
- Radial Gradient
- Linear Gradient
You can use any of the above techniques and tools to blur the background of your uploaded image by using these tools in the right manner. So, don’t miss our blog on blurring backgrounds using Lightroom.
Using the Editing Features on a Desktop
Even if you don't have access to expensive editing programs like Photoshop or Lightroom, you can still blur the background using the simple editing features present on most computer systems.
- Open an image on your device and click on the “Edit” option.
- After selecting the edit option, you need to tap on the “Background” option.
- Once you are done, you can see a pop-up that will offer you to “Blur, Remove or Replace” the background of the opened image.
- You need to choose the “Blur” option and after that set the desired intensity to achieve the best results.
- After this process is completed, you can simply save the image to your device.
A Better Choice: Magic Studio's Blur Background Tool
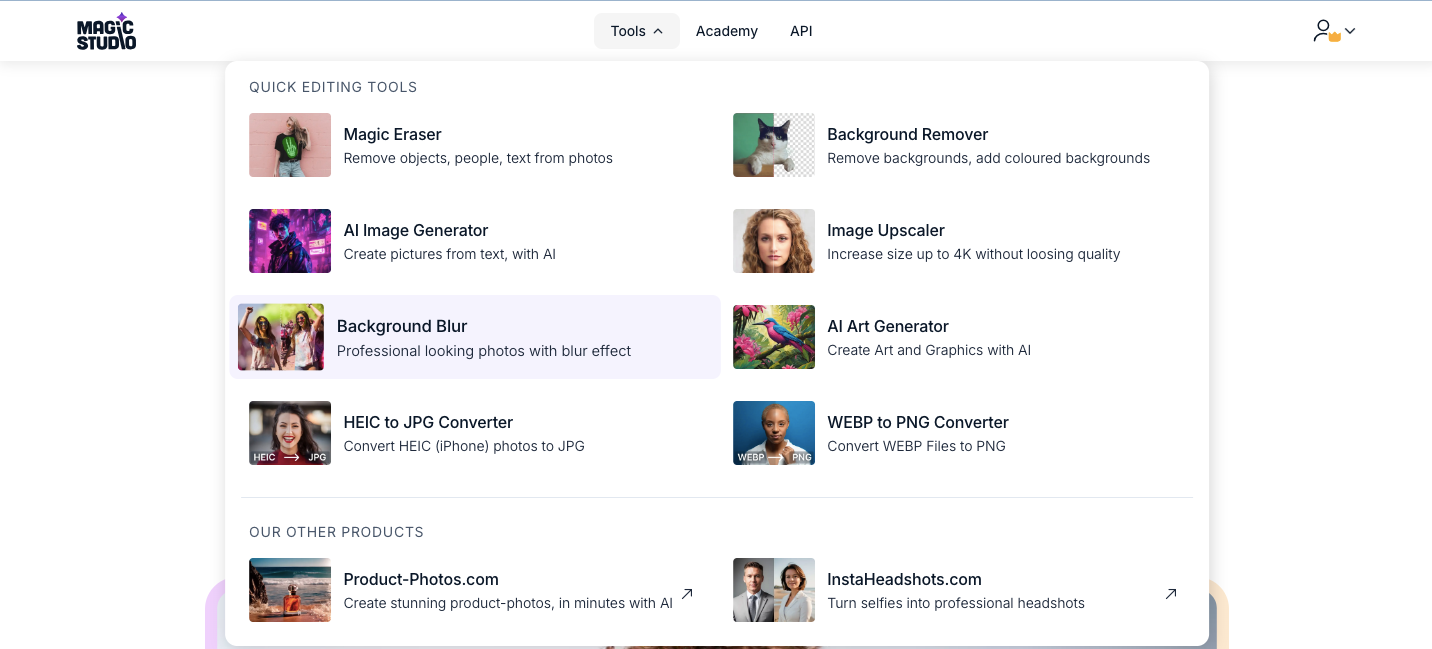
If you're looking for an easier way to blur the background of your images, you might want to check out the Background Blur by Magic Studio. This tool uses AI technology to automatically blur the background of your uploaded images with impressive precision.
To use the tool, simply visit the Magic Studio website and select the "Background Blur" option from the drop-down menu. Then, upload the image you want to edit and let the tool do its magic. Once the background is blurred, you can adjust the intensity of the effect to your liking and refine the subject of the image as needed.
One of the great things about the Background Blur by Magic Studio is that it's completely free to use and requires no downloads or sign-ups. It's a convenient option for photographers who want to quickly and easily blur the background of their images without having to go through a cumbersome editing process.
So, if you're looking for a simpler and more automated solution, the Background Blur by Magic Studio is worth checking out. With its powerful AI technology and user-friendly interface, it's a great option for photographers who want to save time and focus on other aspects of their business.
Final Words
By perfecting the technique of background blur, you may elevate your photographic abilities to a new level and turn everyday photos into breathtaking pieces of art. There are many choices available to assist you in creating the ideal blur effect, whether you're using desktop software, an AI tool like Magic Studio, or a smartphone. Try out various approaches to determine which one suits you the best. You will soon be able to take amazing pictures with gorgeously blurred backgrounds with a little practice and imagination.
Remember to check out Magic Studio's website to see our selection of cutting-edge photo-editing products.
