How to Blur the Background of a Picture on iPhone?
You will learn 4 easy ways to blur the background of a picture on your iPhone.

Ready to up your iPhone photography game? Look no further!
In this comprehensive guide, we will walk you through the various methods and techniques to blur the background of a picture on your iPhone.
Whether you're a photography enthusiast or a casual smartphone photographer, knowing how to blur the backgrounds of your images can take your photos to the next level. From using built-in features like Portrait Mode to exploring third-party apps, we've got you covered.
Let's capture stunning images that stand out!
4 Ways to Blur the Background of a Picture on iPhone
Way 1: Use the ‘Portrait Mode’

Capturing stunning photos with a blurred background on your iPhone is easier than you might think. One of the simplest ways to achieve this effect is by using the built-in Portrait Mode feature. This feature, available on various iPhone models, allows you to create professional-looking portraits with ease.
Using Portrait Mode
- Selecting Portrait Mode:
To use Portrait Mode, open your Camera app and select the Portrait option. This mode is designed to blur the background of your photo while keeping your subject in focus, creating a beautiful depth effect.
- Setting Up Your Shot:
Position your subject within the recommended distance of two to eight feet from the camera. Ensure that there is ample lighting in the scene for the best results.
- Capturing the Photo:
Once you've framed your shot, you'll see a yellow focus box around your subject's face, indicating that Portrait Mode is active. Simply press the shutter button to capture your photo. The f button at the bottom comes in handy. The smaller the f-number the blurrier the background will look as you can see in the video below
- Adjusting the Blur:
If you're using an iPhone model that supports it, such as the iPhone 12 series, iPhone 11 series, iPhone XS series, or iPhone XR, you can adjust the intensity of the background blur after taking the photo. Open the photo in the Photos app, tap Edit, and use the Depth slider to customize the blur effect to your liking.
- Fine-Tuning with Portrait Lighting:
After capturing your photo, you can further enhance it by using Portrait Lighting effects. To access these effects, tap the yellow Portrait option at the top of the screen while editing your photo. This allows you to add studio lighting effects to your portrait photos, such as Studio Light, Contour Light, and Stage Light.
- Adjusting Portrait Lighting Effects:
Once you've selected a Portrait Lighting effect, you can adjust its strength using the slider. This allows you to balance the lighting effect to achieve the desired look for your photo.
- Saving Your Changes:
After editing your photo, tap Done to save your changes. You can always go back and re-edit your photo at any time by tapping Edit and adjusting the settings as needed.
Portrait Mode is a powerful tool for creating professional-looking photos with a blurred background. Experiment with different settings and lighting conditions to achieve the desired effect.
Way 2: Move Closer to the Subject
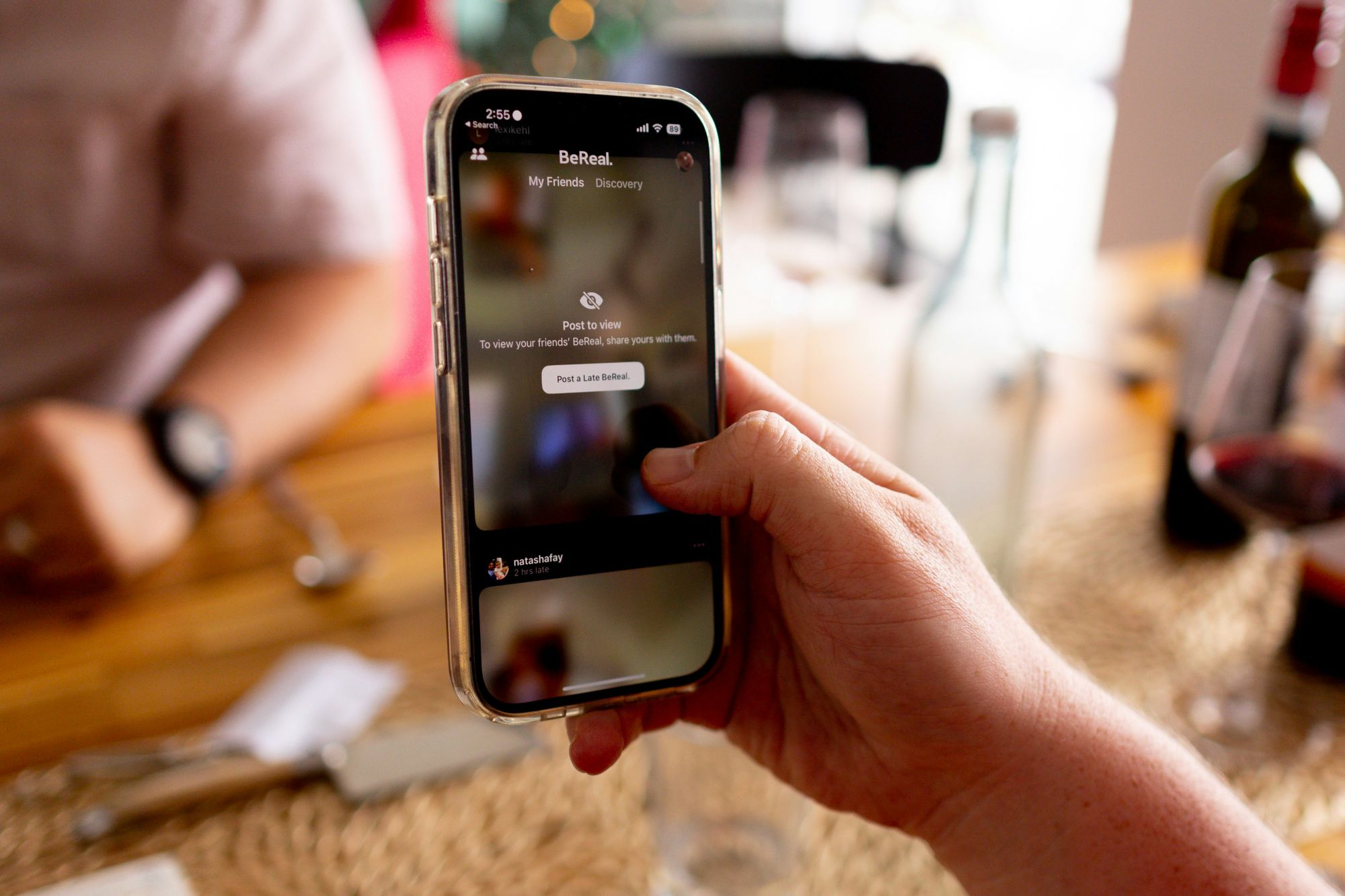
If you want to achieve a beautifully blurred background in your iPhone photos without using Portrait Mode, one effective technique is to physically move closer to your subject. This method works particularly well when you're using the standard camera mode and can add a professional touch to your photos.
- Choosing the Right Distance:
To blur the background, move closer to your subject while ensuring that the subject remains the focal point of your photo. This closer distance naturally creates a shallow depth of field, which results in a blurred background.
- Maintaining Focus:
As you move closer, it's crucial to keep the focus on your subject. Tap on the subject on your iPhone screen to make sure that the camera focuses correctly.
- Adjusting Composition:
While moving closer, adjust the composition of your photo to include only the elements you want to be in focus. This helps create a more visually appealing image with a blurred background.
- Considering Lighting and Background:
Pay attention to the lighting and background of your shot. A well-lit subject against a simple, uncluttered background will yield the best results for a blurred background effect.
- Experimenting with Distances:
Don't be afraid to experiment with different distances to find the perfect balance between blurring the background and keeping your subject in focus. Practice makes perfect, so take your time to get comfortable with this technique.
Way 3: Use Third-Party Apps

Third-party apps offer more advanced tools and effects for blurring the background of a picture. These apps can provide a higher level of control and customization, allowing you to achieve professional-looking results.
You can use almost all third-party apps to blur the background of a picture on your iPhone by following the below steps:
- Choose the Right App:
Start by choosing a third-party app from the App Store that offers a blur effect. Look for apps with good reviews and ratings, as well as a user-friendly interface.
- Import Your Photo:
Once you've chosen an app, open it and import the photo you want to edit. Follow the app's instructions for importing photos, which may involve selecting the photo from your camera roll or cloud storage.
- Select the Blur Effect:
Look for the blur effect tool in the app's editing tools. This tool is typically represented by a blur icon or a blur tool. Tap on this tool to select it.
- Adjust the Blur Intensity:
Select the area you want to blur and use the app's controls to adjust the intensity of the blur effect. Most apps will offer a slider or other controls to adjust blur intensity. Try using different settings until you achieve the desired effect.
- Apply the Blur Effect:
Add the blur effect to your photo once you're happy with the blur intensity. This may involve tapping a button or selecting an option in the app's editing menu.
- Save Your Edited Photo:
After applying the blur effect, save your edited photo to your camera roll or share it directly from the app. Some apps may offer additional editing tools or effects that you can use to enhance your photo further.
Using third-party apps to blur the background of a picture on your iPhone can give you more control and flexibility in achieving the desired effect. You can try different apps and settings to find the one that works best for your photos.
An Easier Way: Background Blur by Magic Studio
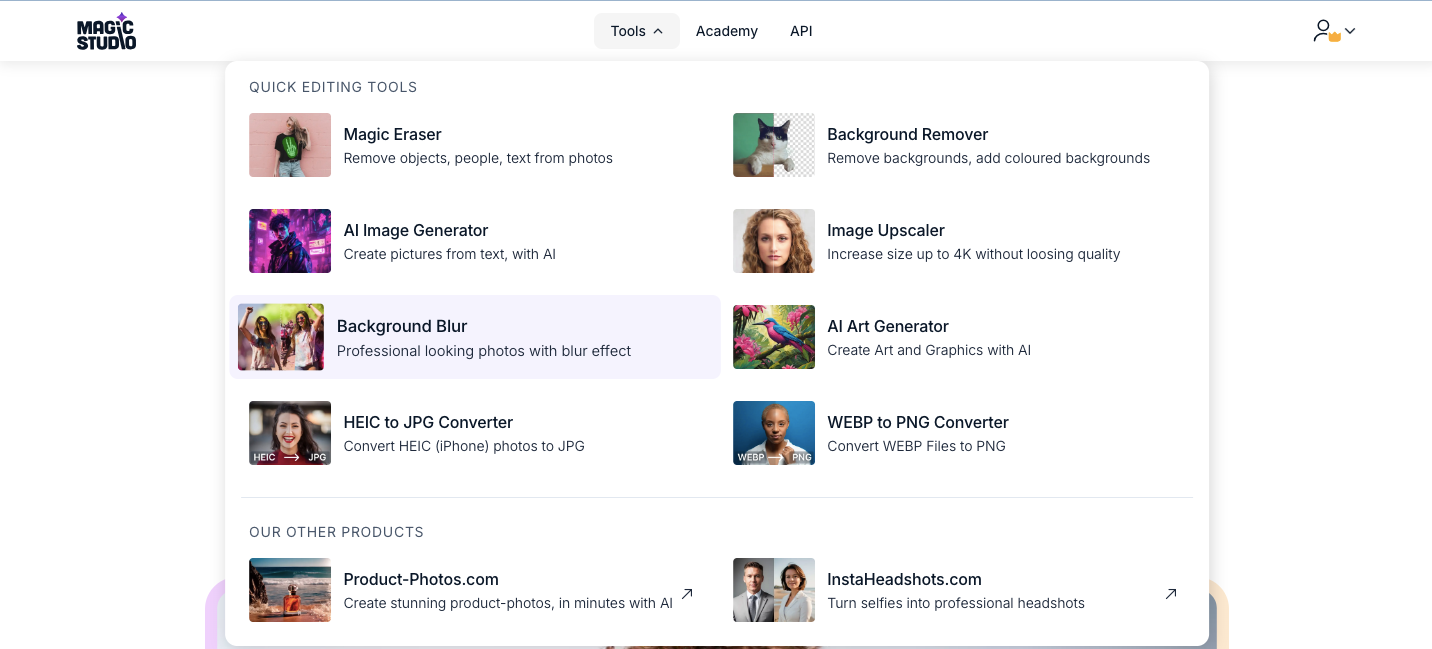
The Background Blur by Magic Studio is a fantastic tool that utilizes AI technology to blur the backgrounds of the uploaded images with remarkable precision. It offers the convenience of refining the subject as well as adjusting the intensity of the output it has created for you.
To access this tool, simply open Magic Studio's website in your web browser. There's no need for any downloads or sign-ups, and it's completely free to use.
Here's how you can effortlessly blur the backgrounds of your images:
- Open the Website:
Visit Magic Studio's website and click on the 'Tools' option at the top. From the drop-down menu, select 'Background Blur.'
- Upload Your Image:
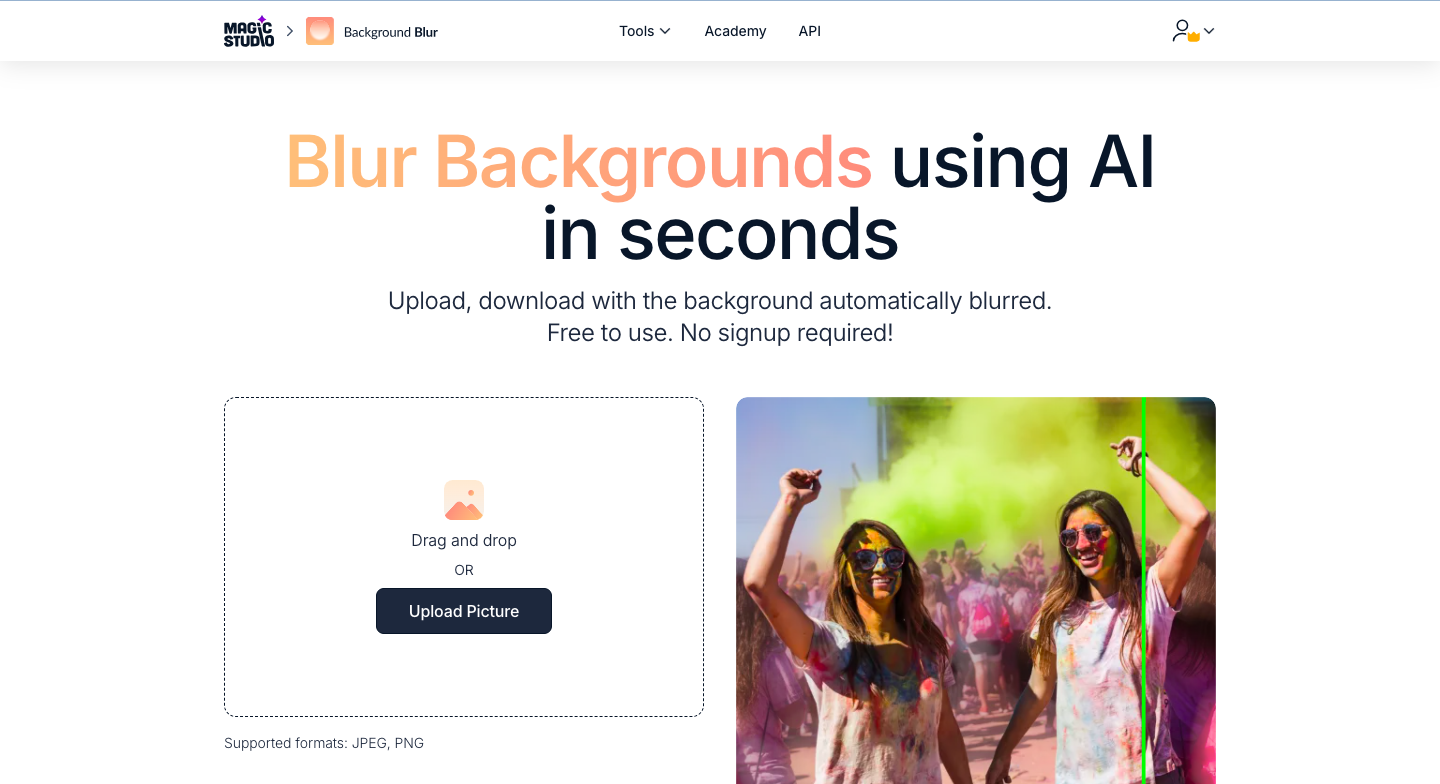
On the Background Blur page, click on 'Upload Picture' and select the image you want to edit.
- Automatic Background Blur:
Once the image is uploaded, the tool will automatically blur the background for you.
- Adjust the Intensity or Refine the Subject:
After the background is blurred, you can choose to adjust the intensity of the blur at your convenience. You can also refine the subject of your uploaded image as per your liking.
- Download Your Edited Image:
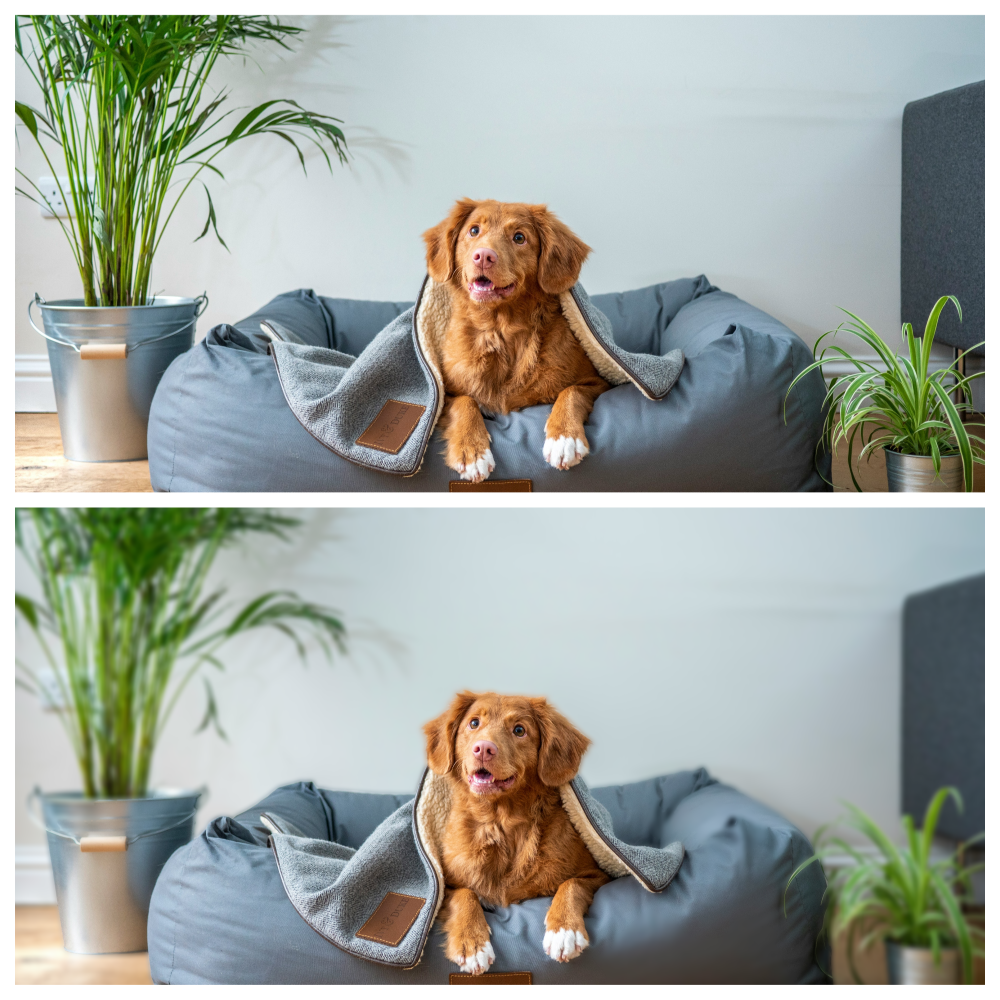
Finally, download your edited image with the blurred background.
Now that you're familiar with the Background Blur by Magic Studio, there's no need to rely on other apps that might require you to do the heavy lifting and follow a cumbersome editing process. Magic Studio's Background Blur uses AI to efficiently blur the backgrounds of images. Magic Studio also has other tools that aid the process of editing an image, you may check them out here.
